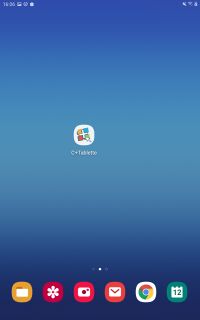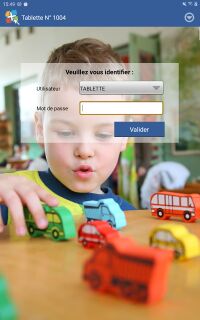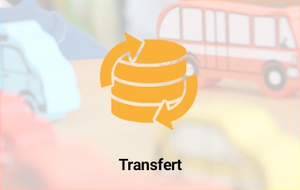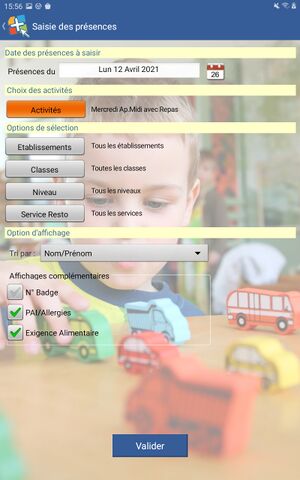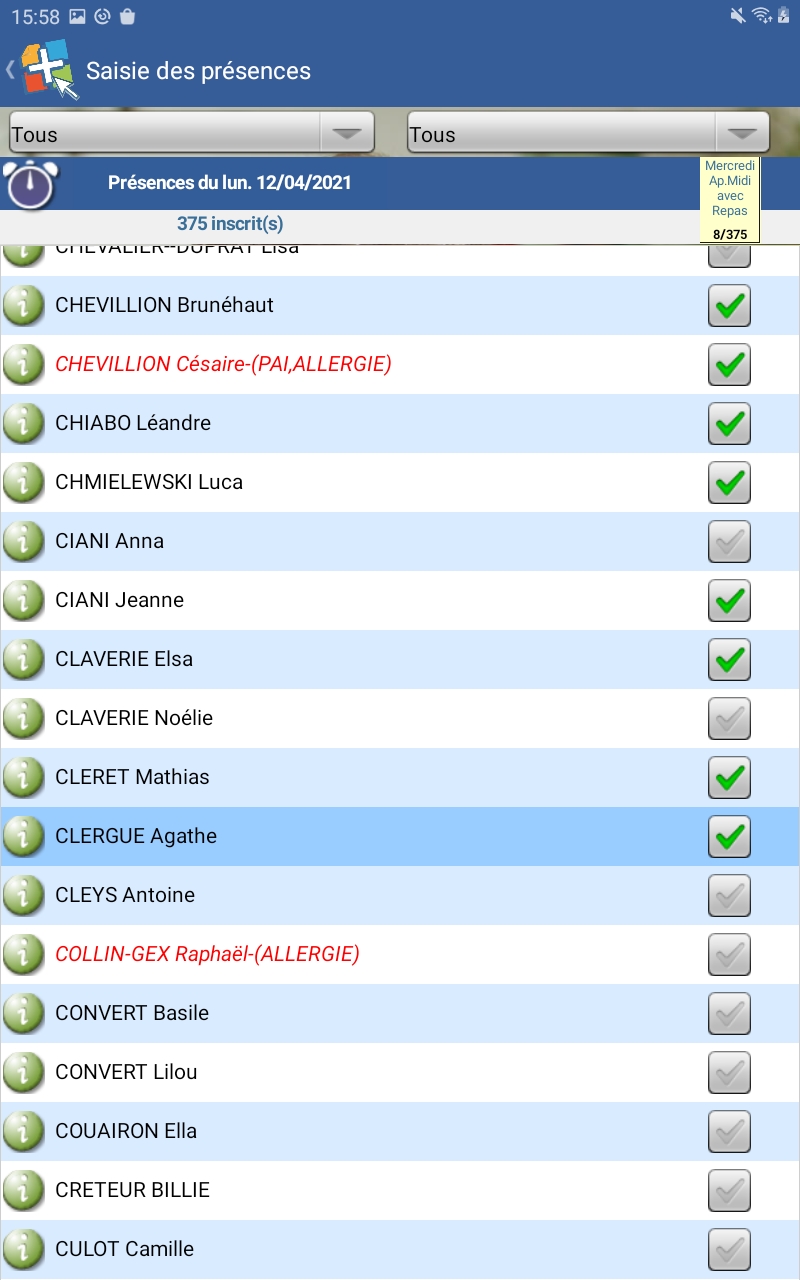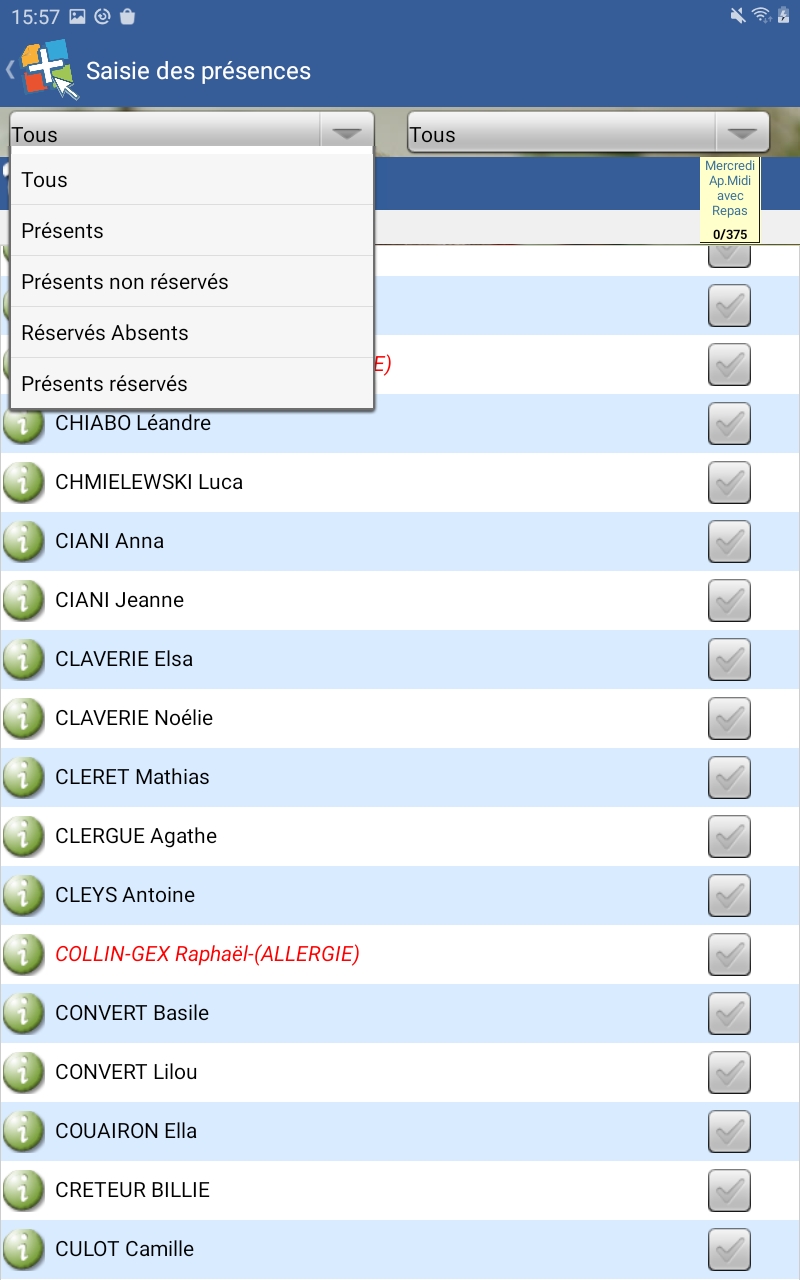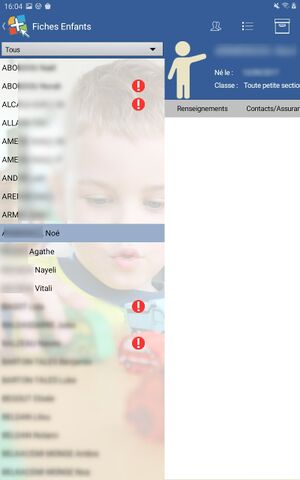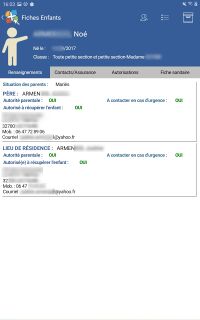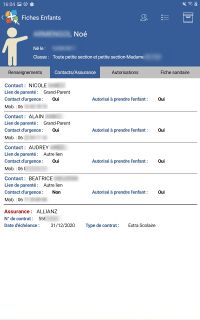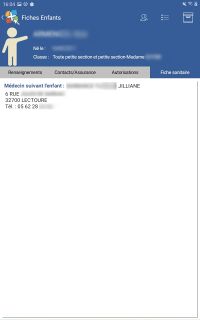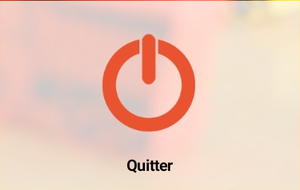« Tablettes : Guide utilisateur » : différence entre les versions
Aucun résumé des modifications |
|||
| (113 versions intermédiaires par le même utilisateur non affichées) | |||
| Ligne 1 : | Ligne 1 : | ||
L’application tablette Carte + se lance en cliquant sur l’icône | L’application tablette Carte + se lance en cliquant sur l’icône qui se trouve sur l’accueil de la tablette. | ||
Le travail quotidien consistera à: | |||
Le | #Le matin, avant de pointer les activités, récupérer la liste des inscrits et des réservations: '''Transférer / Mise à jour liste des inscrits du Transfert à distance'''. | ||
#Vérifier/Saisir/Corriger les présences / absences pour chaque activité de la journée. | |||
#En fin de journée, transférer les pointages vers le logiciel : '''Transférer / Envoi des présences''' '''du transfert à distance.''' (au plus tard le lendemain matin avant 1. ) | |||
==Présentation== | |||
Enchainement des étapes pour entrer dans l'application : | |||
[[File:Bureau de la tablette0.jpg|200px|1. Ecran d'accueil de la tablette]] | |||
[[File:Ecran d'accueil - Login.jpg|200px|2. Identification]] | |||
[[File:MenuprincipaleTablette.png|200px|3. Ecran d'accueil de Carte+]] | |||
==Mettre à jour la liste des inscrits== | |||
Chaque matin, avant de commencer le pointage ({{rouge|'''Couverture WIFI requise'''}}) : | |||
[[Fichier:Tablette transfert.png|300px]] | |||
Puis [[Fichier:MiseaJourListeDesInscrits.png]] du pavé Transfert à distance (2 ième bouton en partant du haut) | |||
Si aucune présence n’est cochée sur la tablette, les raisons peuvent être: | |||
# La mise à jour de la tablette n’a pas été lancée ou n'a pas fonctionné : relancer la mise à jour de la liste des inscrits et vérifier que tout se passe bien. | |||
# Si tout se passe bien, le problème doit provenir du serveur qui pour X raisons n’a pas préparé la liste des inscrits: Contactez l’administrateur du système qui identifiera et corrigera le problème. La saisie pourra avoir lieu ultérieurement dans la journée. | |||
==Saisir les présences sur la tablette== | |||
[[Fichier:Tablette_saisie_presence.png|300px]] | |||
{| class="wikitable" | |||
|+Paramétrer les filtres | |||
| | |||
Pour cette étape, ({{rouge|'''La couverture WIFI n'est pas nécessaire'''}}) | |||
# Par défaut, la date proposée est celle du jour. | |||
# Sélectionner les activités pour lesquelles vous souhaitez saisir les présences (6 activités maximum à la fois). | |||
# Par défaut, la date proposée est celle du jour | |||
# Sélectionner les activités pour lesquelles vous souhaitez saisir les présences (6 activités maximum à la fois). | |||
# Sélectionner éventuellement les établissements, les classes, les niveaux et le service de restauration | # Sélectionner éventuellement les établissements, les classes, les niveaux et le service de restauration | ||
# Vous | # Vous disposez de différentes combinaisons de tri : '''Tri par''' | ||
# ''' | # '''Afficher''': il est possible de demander l’affichage du numéro de badge à la suite du nom de l’enfant. | ||
# Quand tous les filtres sont en place, cliquer sur | #*'''N° Badge''' : il est possible de demander l’affichage du numéro de badge à la suite du nom de l’enfant. | ||
#*'''PAI/Allergies''' : Alors s’affiche en rouge les enfants ayant un PAI et ou une Allergies | |||
#*'''Exigence Alimentaire : si cocher alors les enfants s’affichent en rouge | |||
# Quand tous les filtres sont en place, cliquer sur '''Valider''' | |||
|| | |||
[[Fichier:SaisieDesPresencesTablette1.png|300px]] | |||
|} | |||
{| class="wikitable" | |||
|+Contrôle / Saisie des présences | |||
|- | |||
# Cocher la case correspondante à l’activité et au consommateur pour ajouter une présence | | | ||
#Cocher la case correspondante à l’activité et au consommateur pour ajouter une présence | |||
#*Si la coche est déjà présente car il a réservé, mais qu’il est absent, décocher la case | |||
#*Si un consommateur n’a pas de case en face de son nom pour une activité, c’est qu’il n’est pas inscrit à cette activité. | |||
# Décocher la case pour supprimer sa présence. | # Décocher la case pour supprimer sa présence. | ||
# L’appui long sur le nom de l’activité en entête de colonne fait afficher un menu permettant de cocher ou de décocher tous les enfants pour cette activité. Ceci peut faciliter la saisie si la majorité des enfants est présent à l’activité, il ne restera plus qu’à décocher ceux qui n’y viennent pas. | # L’appui long sur le nom de l’activité en entête de colonne fait afficher un menu permettant de cocher ou de décocher tous les enfants pour cette activité. Ceci peut faciliter la saisie si la majorité des enfants est présent à l’activité, il ne restera plus qu’à décocher ceux qui n’y viennent pas. | ||
# La recherche du nom par saisie clavier | # La recherche du nom par saisie clavier: L’appui sur une lettre de l’alphabet permet de se positionner sur le 1er enfant dont le nom (ou le prénom si vous avez choisi l’affichage de la liste par prénom-nom) commence par cette lettre. | ||
|| | |||
[[Fichier:Saisie des présences - Liste des enfants cochés.jpg|800px]] | |||
|} | |||
{| class="wikitable" | |||
|+Activité réservée | |||
| | |||
En haut de l’écran, vous avez la possibilité d’afficher à l’aide du 1er premier champ, les enfants en fonction de leur présence prévue (=réservée) ou non, et des absences, soit : | |||
*'''Tous''' : tous les enfants inscrits à au moins une des activités sélectionnées, | |||
*'''Présents''' : uniquement les enfants présents à au moins une des activités sélectionnées, | |||
*'''Présents non réservés''' : uniquement les enfants notés présents sur la tablette à au moins une des activités alors qu’il n’y avait pas eu de réservation pour cette activité. | |||
*'''Réservés absents''' : enfants qui ont réservés, mais que vous avez dépointés car non présents. | |||
Lorsque le logiciel récupérera votre pointage, il effectuera les opérations suivantes : | |||
Un enfant est noté présent sur la tablette alors qu’il n’avait pas réservé : il facturera automatiquement un Repas non réservé | |||
Un enfant qui avait réservé a été dépointé sur la tablette car il est absent : il facturera un Restauration Absence facturée à la place de Restauration. | |||
Deux méthodes de pointage sont possibles, si l’activité est réservée : | |||
#Méthode A : | |||
##Commencer par faire l’appel des enfants qui ont réservés (qui sont donc notés présents sur la tablette) : | |||
##*Si l’enfant est bien présent : ne rien faire, il est coché | |||
##*Si l’enfant n’est pas présent : le décocher | |||
##Puis pointer la présence des enfants restants, qui donc sont présents alors qu’ils n’ont pas réservé. | |||
#Méthode B : | |||
##Dépointer tous les enfants en cliquant sur le nom de l’activité en entête de colonne. | |||
##Repointer tous les enfants au fur et à mesure de leur passage. | |||
|| | |||
[[Fichier:Saisie des présences - Liste des enfants 2.jpg]] | |||
|} | |||
==Envoyer les présences pointées== | |||
'''Si aucune présence n'a été retirée ou ajoutée, il n'est pas nécessaire de réaliser cette étape''' | |||
'''Après avoir pointé la dernière activité de la journée''', vous devez envoyer vos pointages afin qu’ils soient récupérés dans la nuit par le serveur Carte+ ({{rouge|'''Couverture WIFI requise'''}}): | |||
[[Fichier:Tablette transfert.png|300px]] | |||
Puis '''Envoi des présences''' du pavé Transfert à distance (1er bouton en partant du haut) | |||
''' | |||
'''En cas d’oubli''', au moment de récupérer la liste des inscrits (voir étape 1) le lendemain matin, le système vous affichera le message ci-dessous, interdisant toute poursuite de l’étape 1, il vous faudra donc obligatoirement transférer les données de la veille sur le serveur, manipulation détaillée ci-après : | '''En cas d’oubli''', au moment de récupérer la liste des inscrits (voir étape 1) le lendemain matin, le système vous affichera le message ci-dessous, interdisant toute poursuite de l’étape 1, il vous faudra donc obligatoirement transférer les données de la veille sur le serveur, manipulation détaillée ci-après : | ||
[[Fichier:SaisieDesPresencesTabletteTransfert.png|néant]] | |||
==Accéder aux fiches info des enfants== | |||
== | |||
Sélection de l'enfant : | |||
[[Fichier:Tablette_fiche_enfants.png|300px]] | |||
[[Fichier:Fiche Enfant Selection dans liste.jpg|300px|Sélection dans la liste]] | |||
Parcours des infos grâce à 4 onglets : | |||
[[Fichier:Fiche Enfant - Renseignements.jpg|200px|Renseignements]] | |||
[[Fichier:Fiche Enfant - Contacts-Assurance.jpg|200px|Contacts - Assurances]] | |||
[[Fichier:Fiche Enfant - Fiche sanitaire.jpg|200px|Fiche sanitaire]] | |||
Il est aussi possible d'accéder à ces fiches info directement depuis la saisie des présences en cliquant sur la bille verte devant le nom de l'enfant. C'est d'ailleurs en pratique la méthode privilégiée. | |||
==Quitter l'application== | |||
[[Fichier:Tablette_quitter.png|300px]] | |||
__NOTOC__ | |||
[[Catégorie:Carte+]] | |||
Dernière version du 21 septembre 2021 à 15:39
L’application tablette Carte + se lance en cliquant sur l’icône qui se trouve sur l’accueil de la tablette.
Le travail quotidien consistera à:
- Le matin, avant de pointer les activités, récupérer la liste des inscrits et des réservations: Transférer / Mise à jour liste des inscrits du Transfert à distance.
- Vérifier/Saisir/Corriger les présences / absences pour chaque activité de la journée.
- En fin de journée, transférer les pointages vers le logiciel : Transférer / Envoi des présences du transfert à distance. (au plus tard le lendemain matin avant 1. )
Présentation
Enchainement des étapes pour entrer dans l'application :
Mettre à jour la liste des inscrits
Chaque matin, avant de commencer le pointage (Couverture WIFI requise) :
Puis ![]() du pavé Transfert à distance (2 ième bouton en partant du haut)
du pavé Transfert à distance (2 ième bouton en partant du haut)
Si aucune présence n’est cochée sur la tablette, les raisons peuvent être:
- La mise à jour de la tablette n’a pas été lancée ou n'a pas fonctionné : relancer la mise à jour de la liste des inscrits et vérifier que tout se passe bien.
- Si tout se passe bien, le problème doit provenir du serveur qui pour X raisons n’a pas préparé la liste des inscrits: Contactez l’administrateur du système qui identifiera et corrigera le problème. La saisie pourra avoir lieu ultérieurement dans la journée.
Saisir les présences sur la tablette
|
Pour cette étape, (La couverture WIFI n'est pas nécessaire)
|
|
|
En haut de l’écran, vous avez la possibilité d’afficher à l’aide du 1er premier champ, les enfants en fonction de leur présence prévue (=réservée) ou non, et des absences, soit :
Lorsque le logiciel récupérera votre pointage, il effectuera les opérations suivantes : Un enfant est noté présent sur la tablette alors qu’il n’avait pas réservé : il facturera automatiquement un Repas non réservé Un enfant qui avait réservé a été dépointé sur la tablette car il est absent : il facturera un Restauration Absence facturée à la place de Restauration. Deux méthodes de pointage sont possibles, si l’activité est réservée :
|
Envoyer les présences pointées
Si aucune présence n'a été retirée ou ajoutée, il n'est pas nécessaire de réaliser cette étape
Après avoir pointé la dernière activité de la journée, vous devez envoyer vos pointages afin qu’ils soient récupérés dans la nuit par le serveur Carte+ (Couverture WIFI requise):
Puis Envoi des présences du pavé Transfert à distance (1er bouton en partant du haut)
En cas d’oubli, au moment de récupérer la liste des inscrits (voir étape 1) le lendemain matin, le système vous affichera le message ci-dessous, interdisant toute poursuite de l’étape 1, il vous faudra donc obligatoirement transférer les données de la veille sur le serveur, manipulation détaillée ci-après :

Accéder aux fiches info des enfants
Sélection de l'enfant :
Parcours des infos grâce à 4 onglets :
Il est aussi possible d'accéder à ces fiches info directement depuis la saisie des présences en cliquant sur la bille verte devant le nom de l'enfant. C'est d'ailleurs en pratique la méthode privilégiée.