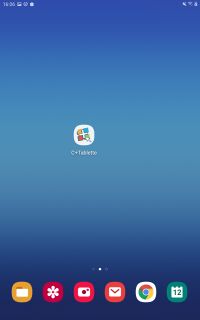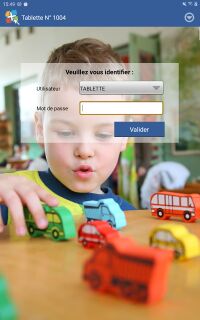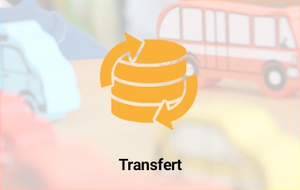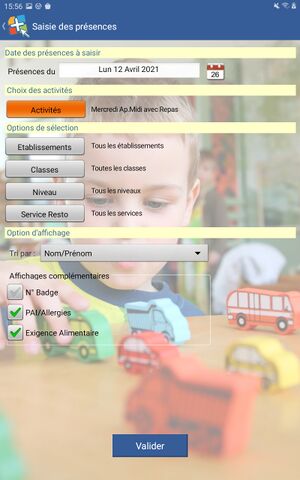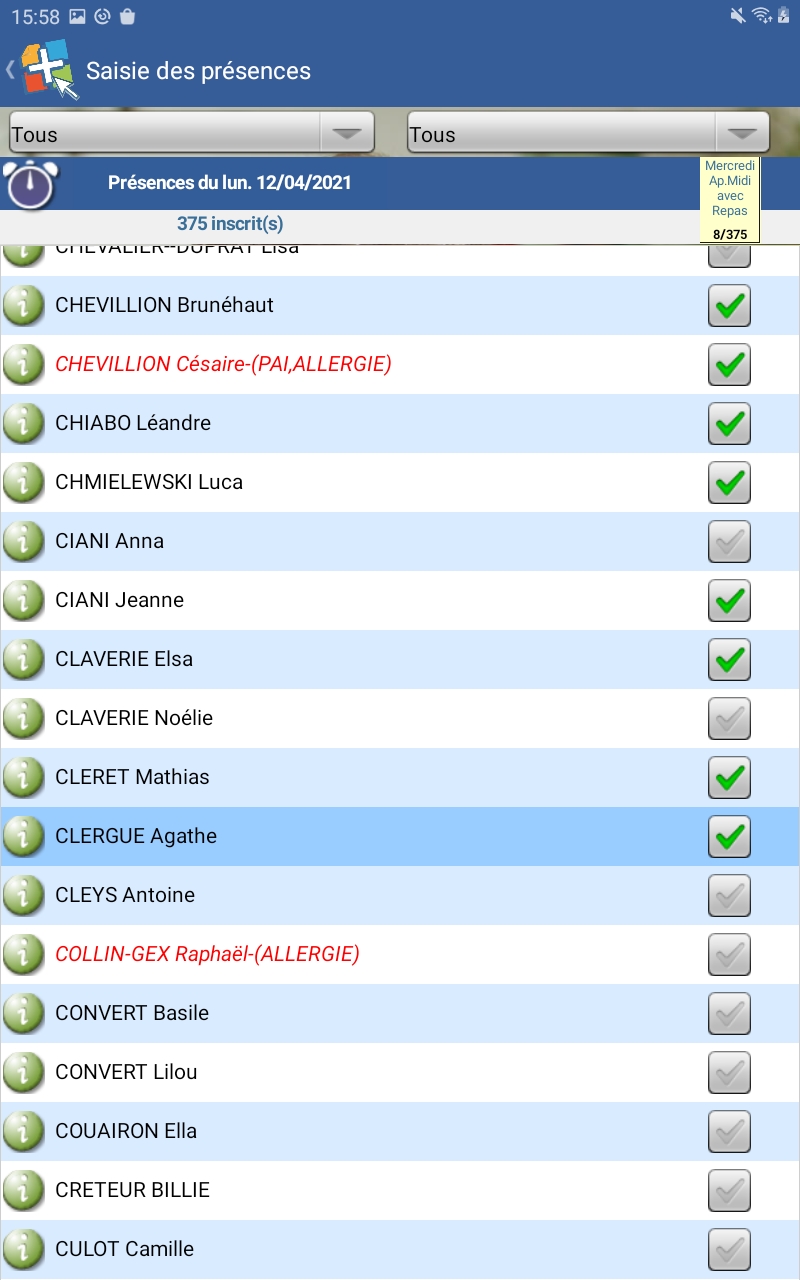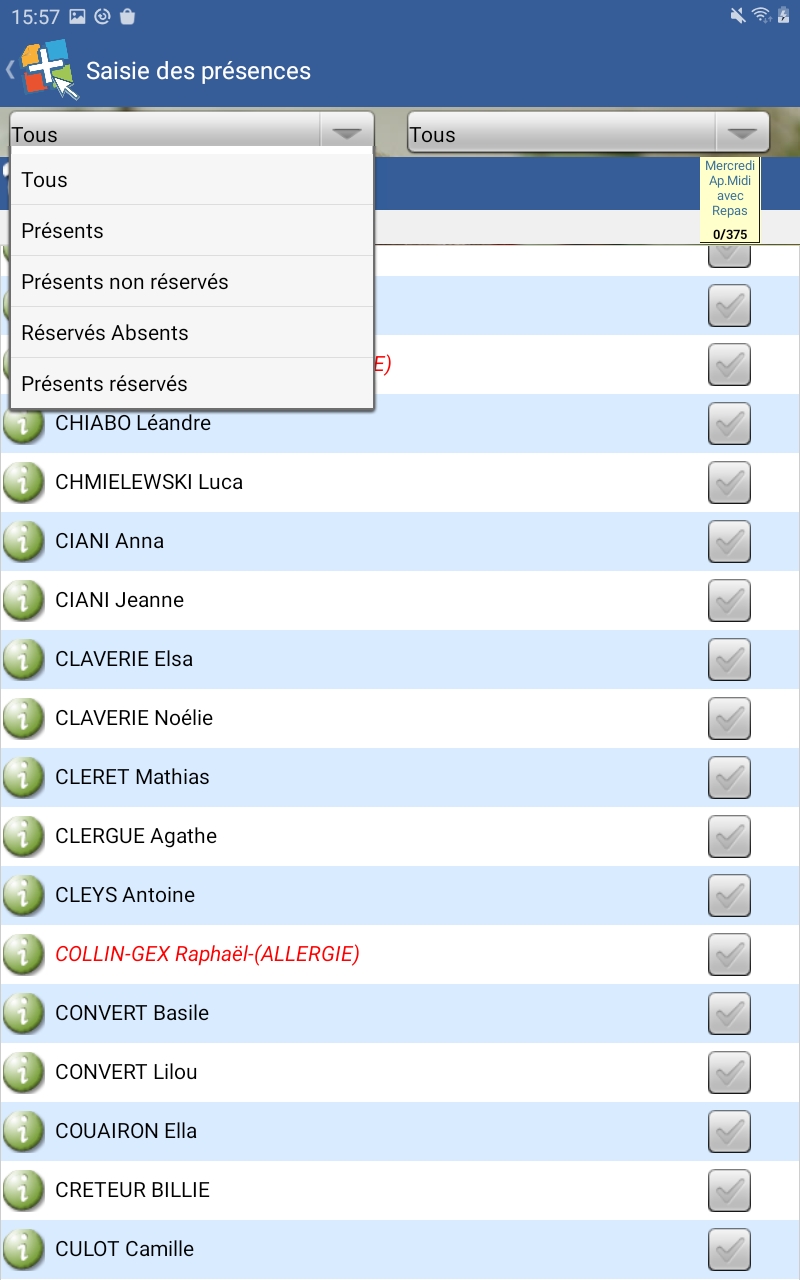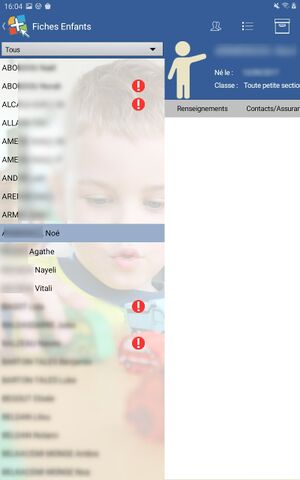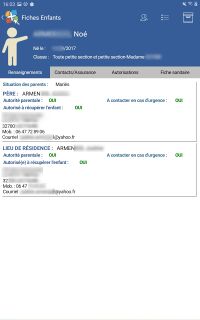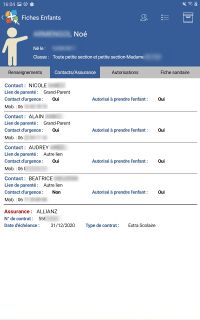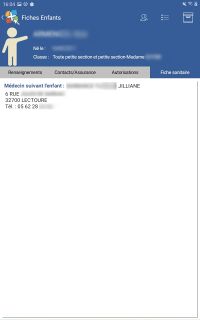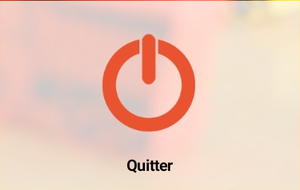Tablettes : Guide utilisateur
L’application tablette Carte + se lance en cliquant sur l’icône qui se trouve sur l’accueil de la tablette.
Le travail quotidien consistera à:
- Le matin, avant de pointer les activités, récupérer la liste des inscrits et des réservations: Transférer / Mise à jour liste des inscrits du Transfert à distance.
- Vérifier/Saisir/Corriger les présences / absences pour chaque activité de la journée.
- En fin de journée, transférer les pointages vers le logiciel : Transférer / Envoi des présences du transfert à distance. (au plus tard le lendemain matin avant 1. )
Présentation
Enchainement des étapes pour entrer dans l'application :
Mettre à jour la liste des inscrits
Chaque matin, avant de commencer le pointage (Couverture WIFI requise) :
Puis ![]() du pavé Transfert à distance (2 ième bouton en partant du haut)
du pavé Transfert à distance (2 ième bouton en partant du haut)
Si aucune présence n’est cochée sur la tablette, les raisons peuvent être:
- La mise à jour de la tablette n’a pas été lancée ou n'a pas fonctionné : relancer la mise à jour de la liste des inscrits et vérifier que tout se passe bien.
- Si tout se passe bien, le problème doit provenir du serveur qui pour X raisons n’a pas préparé la liste des inscrits: Contactez l’administrateur du système qui identifiera et corrigera le problème. La saisie pourra avoir lieu ultérieurement dans la journée.
Saisir les présences sur la tablette
|
Pour cette étape, (La couverture WIFI n'est pas nécessaire)
|
|
|
En haut de l’écran, vous avez la possibilité d’afficher à l’aide du 1er premier champ, les enfants en fonction de leur présence prévue (=réservée) ou non, et des absences, soit :
Lorsque le logiciel récupérera votre pointage, il effectuera les opérations suivantes : Un enfant est noté présent sur la tablette alors qu’il n’avait pas réservé : il facturera automatiquement un Repas non réservé Un enfant qui avait réservé a été dépointé sur la tablette car il est absent : il facturera un Restauration Absence facturée à la place de Restauration. Deux méthodes de pointage sont possibles, si l’activité est réservée :
|
Envoyer les présences pointées
Si aucune présence n'a été retirée ou ajoutée, il n'est pas nécessaire de réaliser cette étape
Après avoir pointé la dernière activité de la journée, vous devez envoyer vos pointages afin qu’ils soient récupérés dans la nuit par le serveur Carte+ (Couverture WIFI requise):
Puis Envoi des présences du pavé Transfert à distance (1er bouton en partant du haut)
En cas d’oubli, au moment de récupérer la liste des inscrits (voir étape 1) le lendemain matin, le système vous affichera le message ci-dessous, interdisant toute poursuite de l’étape 1, il vous faudra donc obligatoirement transférer les données de la veille sur le serveur, manipulation détaillée ci-après :

Accéder aux fiches info des enfants
Sélection de l'enfant :
Parcours des infos grâce à 4 onglets :
Il est aussi possible d'accéder à ces fiches info directement depuis la saisie des présences en cliquant sur la bille verte devant le nom de l'enfant. C'est d'ailleurs en pratique la méthode privilégiée.