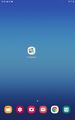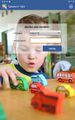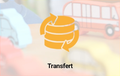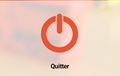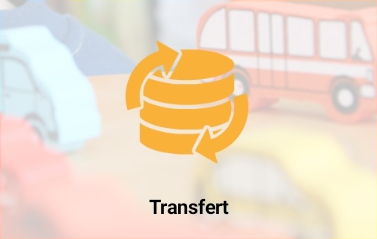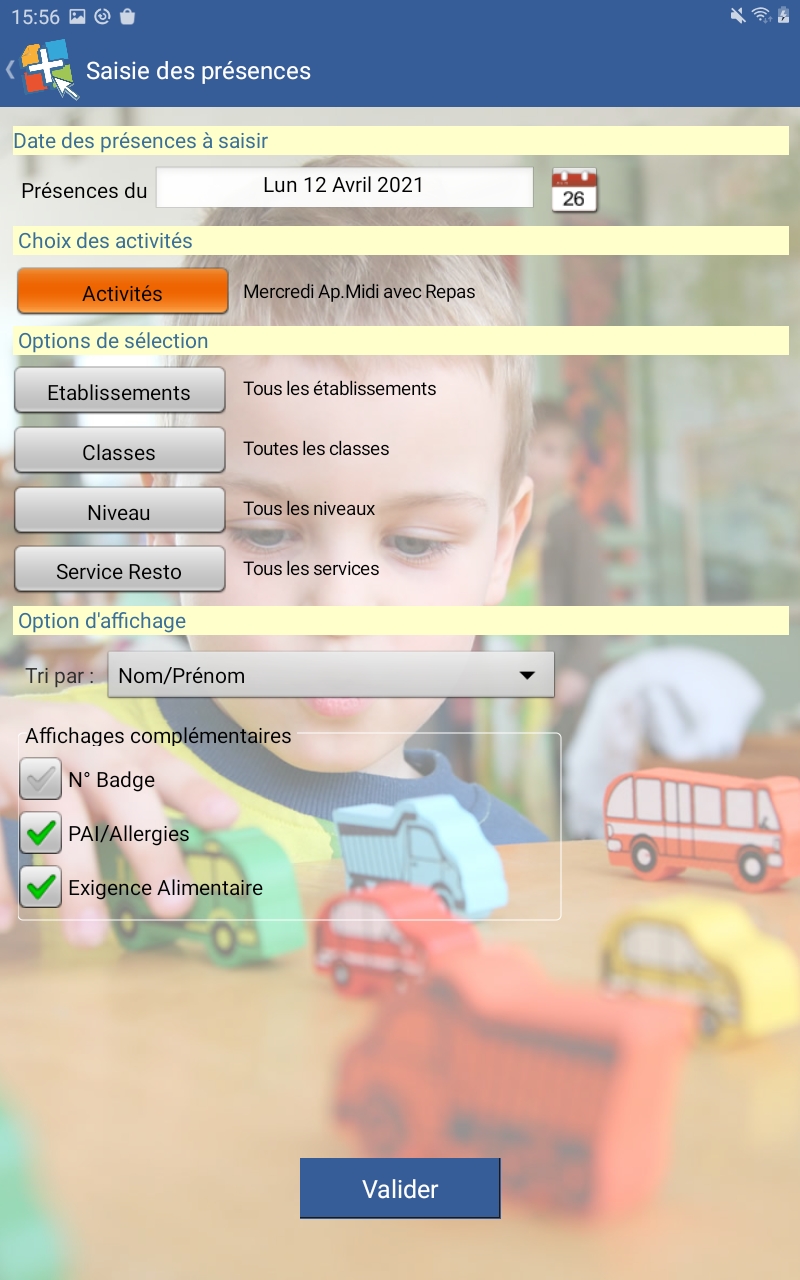Tablettes : Guide utilisateur
L’application tablette Carte + se lance en cliquant sur l’icône qui se trouve sur l’accueil de la tablette.
Le travail quotidien consistera à:
- Le matin, avant de pointer les activités :
- Transférer les présences de la veille si cela n’a pas été fait la veille: Transférer / Envoi des présences du Transfert à distance.
- Récupérer la liste des inscrits et des réservations: Transférer / Mise à jour liste des inscrits du Transfert à distance.
- Vérifier/Saisir/Corriger les présences / absences pour chaque activité de la journée.
- En fin de journée, transférer les pointages afin qu’ils soient récupérés par le logiciel : Transférer / Envoi des présences du transfert à distance.
Présentation
Le menu principale est celui-ci :
-
caption
-
caption
-
caption
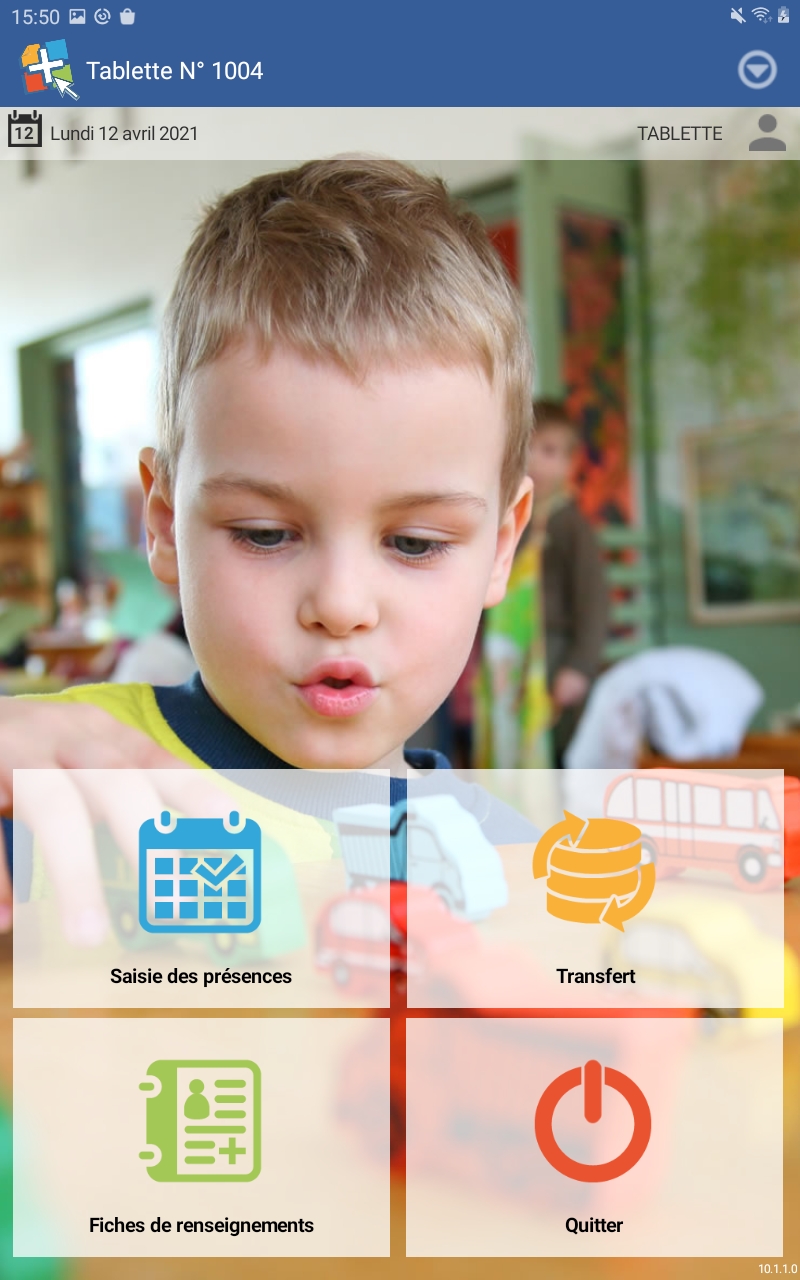 |
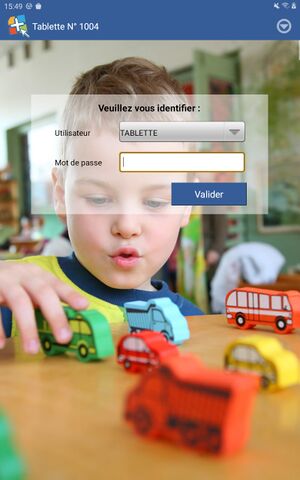
Description des fonctions
-
Permet de visualiser, pointer, retirer des présences.
-
Récupérer les inscrits/Envoyer les présences.
-
Permet d’accéder aux fiches infos des enfants
-
Quitter l’application.
Mettre à jour la liste des inscrits
Chaque nuit, le serveur prépare la liste des enfants et des activités du jour à venir pour chaque tablette. Par exemple, le mercredi est une journée où certaines activités n’ont pas lieu. La tablette ne propose alors au pointage que les activités du jour, pour les enfants inscrits et pour l’établissement pour lequel la tablette opère.
De plus, si vous fonctionnez avec les réservations et que vous envoyez le résultat des réservations ou des pointages du matin sur les bornes, ces informations sont fournies en même temps que cette liste. Il faudra bien sûr que la validation des réservations ait été faite avant la préparation de cette liste par le superviseur.
Chaque matin, avant de commencer le pointage, vous devez récupérer cette liste (l'heure dépend du paramétrage).
Sur la tablette (Couverture WIFI requise):
Si aucune présence n’est cochée sur la tablette, les raisons peuvent être:
- La mise à jour de la tablette n’a pas été lancée ou n'a pas fonctionné : relancer la mise à jour de la liste des inscrits et vérifier que tout se passe bien.
- Si tout se passe bien, le problème doit provenir du serveur qui pour X raisons n’a pas préparé la liste des inscrits: Contactez l’administrateur du système qui identifiera et corrigera le problème. La saisie pourra avoir lieu ultérieurement dans la journée.
Saisir les présences sur la tablette
Paramétrer les filtres
Saisir les présences
- Cocher la case correspondante à l’activité et au consommateur pour ajouter une présence
- Si la coche est déjà présente car il a réservé, mais qu’il est absent, décocher la case
- Si un consommateur n’a pas de case en face de son nom pour une activité, c’est qu’il n’est pas inscrit à cette activité.
- Décocher la case pour supprimer sa présence.
- Le bouton à gauche du nom de l'enfant permet de cocher ou décocher la présence du consommateur à toutes les activités auxquelles il est inscrit.
- L’appui long sur le nom de l’activité en entête de colonne fait afficher un menu permettant de cocher ou de décocher tous les enfants pour cette activité. Ceci peut faciliter la saisie si la majorité des enfants est présent à l’activité, il ne restera plus qu’à décocher ceux qui n’y viennent pas.
- La recherche du nom par saisie clavier: L’appui sur une lettre de l’alphabet permet de se positionner sur le 1er enfant dont le nom (ou le prénom si vous avez choisi l’affichage de la liste par prénom-nom) commence par cette lettre.
Pour vous aider, le nombre d’enfants inscrits et le nombre d’enfants présents sont inscrits en haut de votre écran, dans l’exemple ci-dessous : 132 inscrits, 2 présents :
Activité réservée
En haut de l’écran, vous avez la possibilité d’afficher à l’aide du 1er premier champ, les enfants en fonction de leur présence prévue (=réservée) ou non, et des absences, soit :
- Tous : tous les enfants inscrits à au moins une des activités sélectionnées,
- Présents : uniquement les enfants présents à au moins une des activités sélectionnées,
- Présents non réservés : uniquement les enfants notés présents sur la tablette à au moins une des activités alors qu’il n’y avait pas eu de réservation pour cette activité.
- Réservés absents : enfants qui ont réservés, mais que vous avez dépointés car non présents.
Lorsque le logiciel récupérera votre pointage, il effectuera les opérations suivantes : Un enfant est noté présent sur la tablette alors qu’il n’avait pas réservé : il facturera automatiquement un Repas non réservé Un enfant qui avait réservé a été dépointé sur la tablette car il est absent : il facturera un Restauration Absence facturée à la place de Restauration.
Deux méthodes de pointage sont possibles, si l’activité est réservée :
- Méthode A :
- Commencer par faire l’appel des enfants qui ont réservés (qui sont donc notés présents sur la tablette) :
- Si l’enfant est bien présent : ne rien faire, il est coché
- Si l’enfant n’est pas présent : le décocher
- Puis pointer la présence des enfants restants, qui donc sont présents alors qu’ils n’ont pas réservé.
- Commencer par faire l’appel des enfants qui ont réservés (qui sont donc notés présents sur la tablette) :
- Méthode B :
- Dépointer tous les enfants en cliquant sur le nom de l’activité en entête de colonne.
- Repointer tous les enfants au fur et à mesure de leur passage.
A la fin de votre saisie, cliquer sur le bouton retour vert en bas à droite de l’écran pour modifier si nécessaire votre sélection (activités, établissements, classes, …) et pour suivre le pointage de la même manière.
Nous vous conseillons de transférer vos saisies dès que votre activité est terminée.
Envoyer les présences pointées
Après avoir pointé la dernière activité de la journée, vous devez envoyer vos pointages afin qu’ils soient récupérés dans la nuit par le serveur Carte+.
En cas d’oubli, au moment de récupérer la liste des inscrits (voir étape 1) le lendemain matin, le système vous affichera le message ci-dessous, interdisant toute poursuite de l’étape 1, il vous faudra donc obligatoirement transférer les données de la veille sur le serveur, manipulation détaillée ci-après :

Vous devez donc sur la tablette (Couverture WIFI requise)) :
- Cliquer sur Transférer
- Puis cliquer sur Envoi des présences du pavé Transfert à distance.
Gérer les archives
Chaque fois que vous envoyez les présences, un fichier d’archive est créé.
Il faut de temps en temps (1 fois par mois environ) effacer ces archives.
- Cocher les archives à supprimer.
- Cliquer sur Supprimer les archives sélectionnées.
Les archives de moins de 10 jours ne peuvent pas être supprimées.