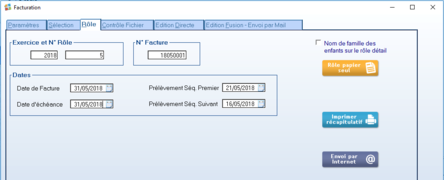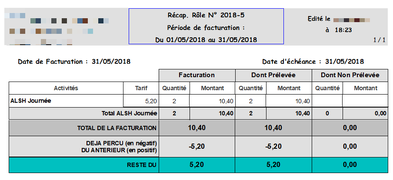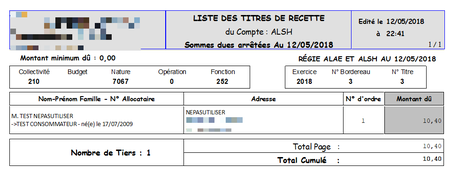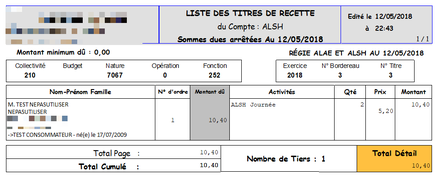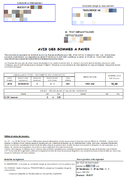« Facturation » : différence entre les versions
| Ligne 239 : | Ligne 239 : | ||
MiseEnImpayees-ASAP.png|Avis des sommes à payer | MiseEnImpayees-ASAP.png|Avis des sommes à payer | ||
</gallery> | </gallery> | ||
===Règlement=== | ===Règlement=== | ||
Version du 12 mai 2018 à 22:20
Avant de lancer la facturation, vous devez être à jour des régularisations sur la période et les activités à facturer.
Lancer la facturation
Exploitation / Facturation / Facturation Classique/ Facturation
Paramètres
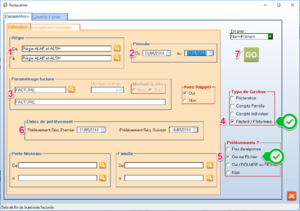
Sélectionner :
- La régie.
- La période à facturer
- Le Paramétrage facture : Facture
- Type de Gestion: cocher Facturé/P.Monnaie
- Prélèvements ? : cocher Oui sur Fichier
- Dates de prélèvement : le logiciel suggère les dates minimum pour les deux séquences (Premier et suivant). Modifications possibles
- Cliquer sur GO
Sélection
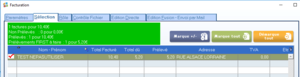
Le logiciel passe sur le second onglet. Il a calculé les factures et affiche la liste des familles et le montant à facturer pour chacune. Avec une synthèse dans l'encadré vert en haut à gauche : le total, le nombre de prélevés et le nombre de non prélevés. A ce niveau, il est possible d'exclure des familles de la facturation.
Cliquer sur l’onglet Rôle
Rôle
- «Choisissez votre date de facture:», cliquer sur le dernier jour du mois que vous facturez.
- «Choisissez le n° de la 1ère facture:», cliquer sur celui du milieu
- Exercice: Année de la période de facturation
- N° de rôle: automatiquement proposé mais modificable
- N° Facture: modifiez-le si vous souhaitez que les N° se suivent d’une facturation à l’autre.
- Saisir la date d’échéance.
- Vérifier les Dates de prélèvement : modifiables si nécessaire
- Cliquer sur Rôle papier seul pour imprimer le rôle. Document à Conserver pour justifier votre facturation
- «Voulez-vous le détail sur le rôle?», répondre Oui,
- Cliquer sur Imprimer récapitulatif pour éditer le récapitulatif de la facturation.
-
Onglet de paramétrage du rôle
-
Exemple de rôle (.8)
-
Exemple de récapitulatif (.9)
Edition des factures : Edition Fusion, Envoi par mail
- Cliquer sur l’onglet Edition Fusion pour effectivement valider votre facturation et l’imprimer.
- Répertoire des fichiers de fusion: ________
- Fichier du modèle pour la fusion: \\serveur\Carteplus\FacturationCarte+\nom modèle.doc
- Vous pouvez choisir de créer le fichier des factures non envoyées par mail au format PDF, mais uniquement si votre version de WORD le permet en cochant cette case
- Vous pouvez choisir d’envoyer les fichiers joints en PDF, mais uniquement si votre version de WORD le permet, en cochant cette case
- Cliquer sur Envoi par Mail et Fusionner,
- «Quelles factures souhaitez-vous préparer pour la fusion ?», répondre Toutes
- «Etes-vous sûr de vouloir envoyer par mail les factures …?», répondre Oui
- «Que souhaitez-vous faire pour les familles dont l’adresse mail n’est pas renseignée?», cliquer sur Fusionner automatiquement
- Le logiciel prépare les factures à envoyer par mail, puis il affiche le nombre de factures à envoyer par mail et le nombre de factures à fusionner car sans adresse mail. Cliquer sur OK
- «La fusion automatique fonctionne-t-elle avec WORD?», répondre Oui
- Il s’affiche en bas de l’écran: «MSWORD – Fusion en cours», attendre le prochain message.
- «Le document ……….. est prêt pour l’impression….Souhaitez-vous l’ouvrir?», répondre Oui
- Imprimer les factures, puis fermer le document.
- «Souhaitez-vous supprimer le fichier créé ?», répondre Oui
- «Voulez-vous lancer la préparation des prélèvements automatiques?», répondre Oui
- «Le fichier de prélèvement est prêt. Souhaitez-vous lancer maintenant le module de génération du fichier à transmettre et de validation des prélèvements?», répondre Oui
- «Souhaitez-vous envoyer les mails maintenant ?», répondre Oui. Cette opération étant longue, vous pouvez également répondre Non et les envoyez ultérieurement, au moment du repas ou le soir, (uniquement depuis le poste qui a préparé les factures) en allant dans Utilitaires / Envoi des mails en attente.
- L’écran ci-contre est affiché.
- Cocher Confirmation de lecture? si vous souhaitez recevoir un accusé de réception de la famille.
- Envoi par lot de: 40
- Délai avant envoi du lot suivant: 60
- Si vous souhaitez recevoir une copie, saisir l’adresse mail sur laquelle vous souhaitez la recevoir.
- Cliquer sur Envoi des mails sélectionnés
Gestion des prélèvements automatiques (Format SEPA)
Prélèvements en cours
Onglet Prélèvements en cours
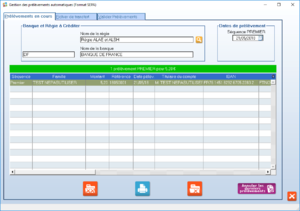
La liste des prélèvements est affichée avec les dates de prélèvement de chaque séquence saisie lors de la facturation.
Il n'y a en principe rien à revoir à ce stade.
A noter qu'il est malgré tout possible :
- De modifier la régie de destination (en principe on n'a pas à revenir sur ce point ici, mais c'est possible)
- De modifier les dates de prélèvements (il est possible qu’une seule date de prélèvement s’affiche, si tous vos prélèvements sont sur la même séquence PREMIER ou SUIVANT)
- D'imprimer la liste en cliquant sur l'imprimante.
Passer à l'onglet suivant
Fichiers de transfert
Onglet Fichier de transfert
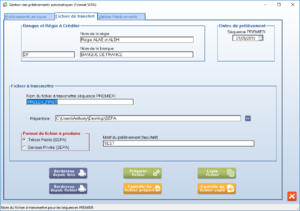
Si vous avez dans vos prélèvements les deux séquences, deux fichiers seront créés: PRELEV_FIRST.XML et PRELEV_RCUR.XML
- Le format de fichier à produire doit être coché Trésor Public (SEPA)
- Sélectionner le répertoire dans lequel vous souhaitez copier ces fichiers.
- Modifier le Motif du prélèvement (facultatif)
- Cliquer sur Préparer fichier
- Le logiciel vous affiche le nombre de fichiers créés (1 ou 2), leur emplacement et demande «Souhaitez-vous copier ces fichiers à l’emplacement sélectionné?», répondre Oui. Ce ou ces fichiers sont les flux à transmettre à votre trésorerie.
- Le logiciel vous affiche, si tout va bien, «Les fichiers ont été correctement copiés dans ….. Souhaitez-vous vérifier leur contenu?», répondre Oui. Le logiciel vous affiche le nombre de prélèvements dans chaque fichier ainsi que le montant total de chacun. Vous pouvez le vérifier avec la dernière page de la liste imprimée. Cliquer sur OK
- Cliquer ensuite sur Bordereau depuis Fichier, sélectionner le 1er choix: Fichiers copiés, une fenêtre s’affiche, vous pouvez modifier certaines informations si nécessaires (elles seront de nouveau proposées sur ce poste la prochaine fois) et imprimer le ou les bordereaux.
Valider Prélèvements
Onglet Valider Prélèvements
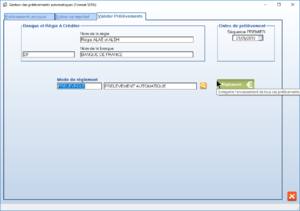
- Sélectionner le mode de règlement Prélèvement
- Cliquer sur le bouton Règlement pour enregistrer ces règlements par prélèvement. Il faudra par la suite que vous fassiez un bordereau définitif de ces règlements (nous vous conseillons de le faire lorsque vous êtes sûr que vos prélèvements sont bien passés).
- Fermer cette fenêtre, vous revenez sur la fenêtre de la facturation et on revient à la fin de procédure d'envoi des factures par mail
Rééditer la facturation
Exploitation / Facturation / Facturation Classique / Réédition Facturation

Avant tout, vous devez vous munir du rôle imprimé lors de la facturation initiale. Sur ce rôle apparaissent les informations d’entête nécessaires à la ré édition :
L’exercice et le N° de rôle, La date de facturation, La date d’échéance, Les dates de prélèvement
Sur l'onglet Préparation, il va s'agir de remettre les paramètres indiqués lors de la facturation initiale, et c'est en cela que le rôle va nous être bien utile.
- Alimentation de l'onglet préparation : se repoter à la section Paramètres de la facturation
- «Etes-vous sûr de vouloir rééditer ces factures?», répondre Oui
- Le logiciel calcule les factures et affiche la liste des familles et le montant pour chacune. Vérifier sur la dernière page du rôle initial que le nombre et le total correspondent.
- Cliquer sur l’onglet Rôle
- Exercice et N° de rôle: Remettre les mêmes que sur la facturation initiale.
- N° Facture: modifiez-le si nécessaire
- Vérifier les 3 dates
- Cliquer sur Rôle papier seul si vous souhaitez réimprimer le rôle.
- «Voulez-vous le détail sur le rôle?», répondre Oui
- Cliquer sur Imprimer récapitulatif pour rééditer le récapitulatif de la facturation.
- Cliquer sur l’onglet Edition Fusion si vous souhaitez rééditer les factures. Se reporter ensuite à la partie Edition des factures.
Annuler la facturation
Avant d’annuler une facturation, vous devez vous munir du rôle imprimé lors de la facturation initiale. Sur ce rôle, les dates de facturation et de prélèvements sont nécessaires pour pouvoir continuer.
Exploitation / Facturation / Facturation Classique / Annulation Facturation
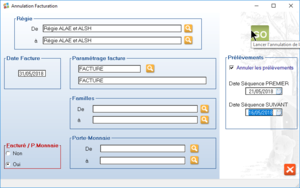
- Sélectionner la régie
- Saisir la date de facturation initiale
- Sélectionner le paramétrage facture
- [Facultatif]Sélectionner une famille pour annuler la facture de cette seule famille.
- Facturé/P.Monnaie: cocher oui
- Cliquer sur GO
- Un message vous informe que si vous venez d’annuler la dernière facturation et que le fichier des derniers prélèvements SEPA n’a pas été transmis, vous devez remettre à jour les dates de dernier prélèvement et la séquence de prélèvement des familles concernées. Cliquer sur OK

|
Si la facturation que vous venez d’annuler n’est pas la dernière
ou que le fichier SEPA de cette facturation a été pris en charge par le trésor : NE SUIVEZ EN AUCUN CAS CE QUI SUIT. |
- IMPORTANT: la procédure ci-dessous ne doit être faite que si vous venez d’annuler la dernière facturation et que votre fichier SEPA n’a pas été transmis ou pris en charge. Cette procédure permet de remettre à jour les dernières dates de prélèvement et la dernière séquence de prélèvement pour les familles concernées par cette facturation. A droite de l’écran, vous devez renseigner:
- La date des prélèvements de séquence PREMIER (apparaît en haut de votre rôle)
- La date des prélèvements de séquence SUIVANT (apparaît en haut de votre rôle)
Cliquer sur Annuler les derniers prélèvements
Cette opération va remettre à jour les informations bancaires de la famille de l’onglet SEPA et de l’onglet Prélèvements. En fait, il va recopier les informations de l’avant-dernier prélèvement dans les informations du dernier prélèvement effectué, pour toutes les familles:
- dont le dernier prélèvement effectué est de séquence FIRST et dont la date de dernier prélèvement est égale à la date de prélèvement saisie ci-dessus dans Séquence PREMIER
- dont le dernier prélèvement effectué est de séquence RCUR et dont la date de dernier prélèvement est égale à la date de prélèvement saisie ci-dessus dans Séquence SUIVANT.
Relancer les familles
Nous vous conseillons de faire une première relance en tout début de mois, puis éventuellement une seconde vers le 15 du mois. Ensuite il faut envisager la mise en titre d'impayés, expliquée dans le chapitre suivant.
Exploitation / Relance / Lettre de Relance

- Renseigner la régie. OK
- Saisir la Date de référence : Dernier jour du mois précédent
- Saisir le Montant minimum dû : __ Euros (indiquer une valeur positive, une dette est positive)
- Cliquer sur GO : Les relances se calculent et la liste des familles à relancer est affichée.Vous pouvez décocher certaines familles si vous ne souhaitez pas leur envoyer de relance.
- Cliquer sur Imprimer Liste si vous souhaitez garder une trace de vos relances.
- Cliquer sur l’onglet Edition fusion
- Dans «Fichiers du modèle pour la fusion», il faut indiquer un modèle Word (Exemple à personnaliser).
- La fusion Word fonctionne t’elle sur votre poste ?, répondre Oui.
- Le document est prêt, souhaitez vous l'ouvrir ?, répondre Oui.
Vos lettres de relance sont affichées, vous pouvez les imprimer.
Si vous souhaitez conserver ces lettres, enregistrez ce document en le changeant de nom et/ou d’emplacement. Si vous gardez le même nom et le même emplacement, il sera perdu lors de la prochaine édition de vos relances.
Fermer le document WORD. Souhaitez-vous supprimer le fichier Word créé?, répondre Oui.
Mise en titre des impayés
Exploitation / Relance / Titres de recette collectifs
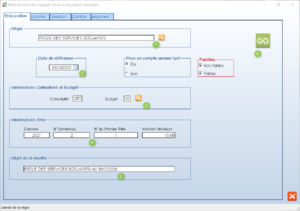
Cette procédure consiste à mettre en recouvrement auprès du Percepteur les familles qui n’auraient pas réglé suite à la relance du mois précédent. Avant de s'engager dans cette procédure, il faut bien entendu être à jour de la saisie des règlements perçus.
Préparation
- Dans la colonne Compte déjà titrés", cocher les compte qui auraient déjà fait l'objet d'une relance
- Saisir la régie concernée
- Date de référence : dans le cadre d'une facturation, le dernier jour du mois précédent. Dans l'absolu cela peut être n'importe quelle date (notamment en pré paiement).
- Saisir les informations concernant le titre à éditer, ces informations sont fournies par le service comptable. Exercice, N° bordereau et de titre. demander et faire réserver ce numéro par la comptabilité (Si on ne peut pas avoir le N° de titre avant, éditer la liste, faire saisir le titre par la comptabilité puis relancer avec le bon numéro)
- Montant minimum : X Euros (en dessous de ce montant, les impayés ne sont pas mis en titre)
- Objet de la recette : il est important car il apparaît sur le titre envoyé aux familles. RÉGIE DE <Régie sélectionnée> AU <Date de référence>.
- Cliquer sur GO pour lancer la recherche des familles répondant aux critères. La liste des familles qui vont être mise en titre d’impayés est affichée. Vous pouvez, si vous le souhaitez, décocher certaines familles.
Activités
Cet onglet est pré renseigné par le choix dans le chapitre précédent de la régie. le porte monnaie et les activités qui lui sont rattachés sont automatiquement présélectionnées. Il est néanmoins possible de décocher au besoin certaines activités.
Sélection
Onglet Sélection
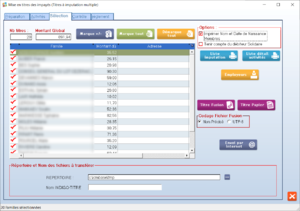
- Bouton Liste Imputation : On obtient la liste des titres par compte comptable. (Faites en 3 exemplaires, un pour vous, un pour le trésor public, un pour la comptabilité)
- BoutonListe Détail : On obtient le détail par activité. (1 exemplaire pour vous)
- Bouton Titre Papier pour éditer les titres. Faites-en autant d’exemplaires que nécessaire, à priori 3, un que vous archivez, un remis au Percepteur, un envoyé aux familles
-
Etat liste imputation
-
Etat liste détaillée
-
Avis des sommes à payer
Règlement
Onglet règlement
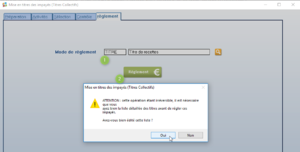
Le moment le plus délicat de l'opération car irréversible. Une fois réalisée, il ne sera plus possible de rééditer ni la liste des imputations ni la liste Détail. Il est donc indispensable que ces listes soient imprimées avant d’effectuer cette manœuvre.
- Sélectionner le mode de règlement : TITRE ( ou celui correspondant aux titres d'impayés)
- Cliquer sur le bouton Règlement : une validation est demandée, vous rappelant le nombre de familles et le montant du titre. La question suivante est alors posée "L'imputation par porte-monnaie est-elle bien éditée ?", répondre Non une première fois pour éditer un 2ème exemplaire, 1 à conserver, 1 à remettre au percepteur. Ne répondre Oui que lorsque vous avez en main l'édition intitulée «Affectations dues aux Titres de recettes».
Vous devez saisir le montant global de tous les titres dans votre comptabilité, et remettre à votre Percepteur, le titre correspondant au montant global (saisi en comptabilité), la disquette des titres (pour le détail), la liste détaillée des titres et certainement un exemplaire de chaque titre nominatif. IMPORTANT: ranger les document «Affectations dues aux Titres de recettes» dans un dossier que vous aurez intitulé: «Documents Mise en Titres D’Impayés».
Editer les bordereaux définitifs
Exploitation / Encaissement / Edition du bordereau des règlements
Vous devrez éditer les bordereaux définitifs des modes de règlement PRELEV. Nous vous conseillons de ne faire le bordereau définitif des prélèvements que lorsque vous êtes sûr que votre fichier a bien été pris en charge.
- Par défaut, Type d’édition est coché à provisoire, le laisser ainsi
- Sélectionner votre mode de règlement de _____ à F2
- Cliquer sur Imprimer, vérifier et ne pas imprimer réellement, fermer l’aperçu écran
- Si c’est OK, cocher Type d’édition: définitif
- Cliquer sur Imprimer.
- Important: dès que l’aperçu est disponible à l’écran, votre bordereau est définitif, même si vous ne l’imprimez pas réellement. Il faudra alors passer par l’onglet Réédition pour pouvoir l’imprimer à nouveau.
Voir l’état de la régie
Exploitation / Relance / Cumul des soldes
Cet état permet de voir globalement où en est votre régie. Cliquer simplement sur Imprimer pour obtenir l’état suivant.