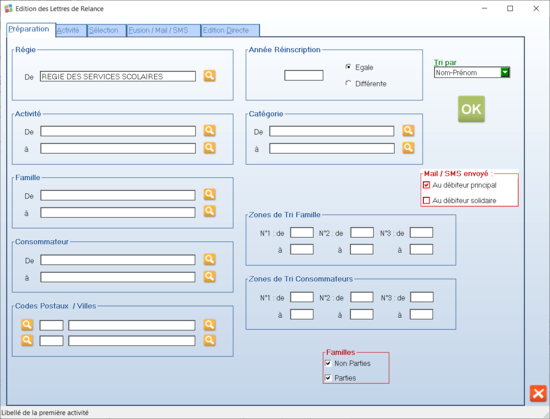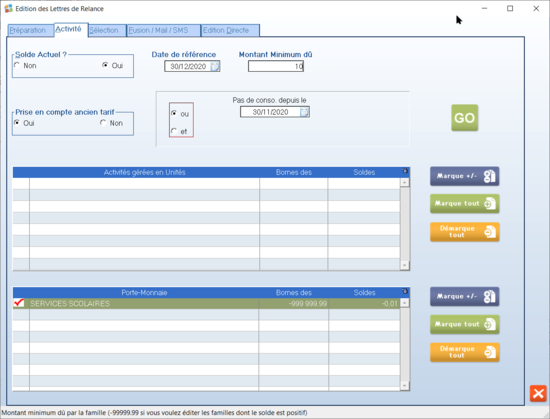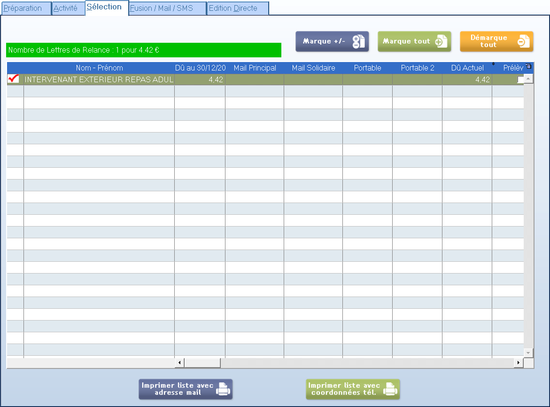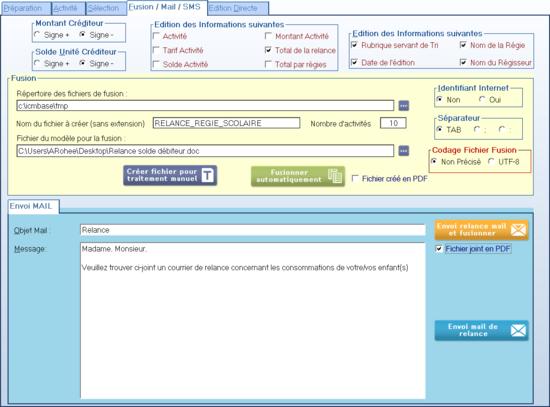« Relancer les familles » : différence entre les versions
mAucun résumé des modifications |
|||
| (27 versions intermédiaires par le même utilisateur non affichées) | |||
| Ligne 1 : | Ligne 1 : | ||
__NOTOC__ | |||
La fréquence des relances est une décision propre à chaque collectivité, cela dit nous vous conseillons de faire une première relance en tout début de mois, puis éventuellement une seconde vers le 15 du mois. Pour ceux qui ne régularisent pas leur situation malgré les relances, il faut alors passer à [[Mise en titre des impayés|la mise en titre des impayés]]. | |||
Exploitation / Relance/Gestion des impayés / Lettre de Relance | Exploitation / Relance/Gestion des impayés / Lettre de Relance | ||
| Ligne 5 : | Ligne 6 : | ||
===Préparation=== | ===Préparation=== | ||
Renseigner la régie, '''OK''' | |||
[[Fichier:EditionDesLettresDeRelance Prepa.png|550px|Onglet Préparation]] | |||
===Activité=== | |||
#Saisir la '''Date de référence''' : Dernier jour du mois précédent | #Saisir la '''Date de référence''' : Dernier jour du mois précédent | ||
#Saisir le '''Montant minimum dû''' : __ Euros (indiquer une valeur positive, une dette est positive) | #Saisir le '''Montant minimum dû''' : __ Euros (indiquer une valeur positive, une dette est positive) | ||
#Cliquer sur '''GO''' : | #Cliquer sur '''GO''' : La liste des familles à relancer est affichée (Onglet Sélection). | ||
[[Fichier:EditionDesLettresDeRelance Activite.png|550px|Onglet Activité]] | |||
Si vous souhaitez conserver ces lettres, enregistrez ce document en le changeant de nom et/ou d’emplacement. | ===Sélection=== | ||
Si vous gardez le même nom et le même emplacement, il sera perdu lors de la prochaine édition de vos relances. | |||
Vous pouvez décocher certaines familles si vous ne souhaitez pas leur envoyer de relance. | |||
Cliquer sur '''Imprimer Liste''' si vous souhaitez garder une trace de vos relances [Facultatif]. | |||
Cliquer sur l’onglet '''Fusion / Mail / SMS'''. | |||
[[Fichier:EditionDesLettresDeRelance Selection.png|550px|Onglet Selection]] | |||
===Fusion / Mail / SMS=== | |||
Personnaliser votre modèle ( | |||
[[Média:Relance solde débiteur.doc|Télécharger modèle générique personnalisable]]) | |||
[[Fichier:EditionDesLettresDeRelance Fusion.png|550px|Onglet Fusion/Mail/SMS]] | |||
#Dans «''Fichiers du modèle pour la fusion''», indiquer le chemin où est stocké le modèle. | |||
====Envoi Papier==== | |||
Utiliser le bouton vert "Fusionner automatiquement". Après validation de quelques message relatifs à Word, les lettres de relance s'affichent, imprimables. Si vous souhaitez conserver ces lettres, enregistrez ce document en le changeant de nom et/ou d’emplacement. Si vous gardez le même nom et le même emplacement, il sera perdu lors de la prochaine édition de vos relances. | |||
Fermer le document WORD. ''Souhaitez-vous supprimer le fichier Word créé?'', répondre '''Oui'''. | Fermer le document WORD. ''Souhaitez-vous supprimer le fichier Word créé?'', répondre '''Oui'''. | ||
====Envoi Mail==== | |||
Utiliser le bouton jaune "Envoi Relance Mail et Fusionner" (cocher l'option '''Fichier joint en pdf'''), après avoir renseigné les champs '''Objet Mail''' et '''Message'''. | |||
Le système proposera alors d'envoyer la relance par mail aux familles dont l'adresse mail est renseignée, et une édition papier pour ceux n'en disposant pas. | |||
{{Valide| 12.01}} | {{Valide| 12.01}} | ||
[[Catégorie:Carte+]] | [[Catégorie:Carte+]] | ||
Dernière version du 22 septembre 2021 à 15:46
La fréquence des relances est une décision propre à chaque collectivité, cela dit nous vous conseillons de faire une première relance en tout début de mois, puis éventuellement une seconde vers le 15 du mois. Pour ceux qui ne régularisent pas leur situation malgré les relances, il faut alors passer à la mise en titre des impayés.
Exploitation / Relance/Gestion des impayés / Lettre de Relance
Préparation
Renseigner la régie, OK
Activité
- Saisir la Date de référence : Dernier jour du mois précédent
- Saisir le Montant minimum dû : __ Euros (indiquer une valeur positive, une dette est positive)
- Cliquer sur GO : La liste des familles à relancer est affichée (Onglet Sélection).
Sélection
Vous pouvez décocher certaines familles si vous ne souhaitez pas leur envoyer de relance.
Cliquer sur Imprimer Liste si vous souhaitez garder une trace de vos relances [Facultatif].
Cliquer sur l’onglet Fusion / Mail / SMS.
Fusion / Mail / SMS
Personnaliser votre modèle ( Télécharger modèle générique personnalisable)
- Dans «Fichiers du modèle pour la fusion», indiquer le chemin où est stocké le modèle.
Envoi Papier
Utiliser le bouton vert "Fusionner automatiquement". Après validation de quelques message relatifs à Word, les lettres de relance s'affichent, imprimables. Si vous souhaitez conserver ces lettres, enregistrez ce document en le changeant de nom et/ou d’emplacement. Si vous gardez le même nom et le même emplacement, il sera perdu lors de la prochaine édition de vos relances.
Fermer le document WORD. Souhaitez-vous supprimer le fichier Word créé?, répondre Oui.
Envoi Mail
Utiliser le bouton jaune "Envoi Relance Mail et Fusionner" (cocher l'option Fichier joint en pdf), après avoir renseigné les champs Objet Mail et Message.
Le système proposera alors d'envoyer la relance par mail aux familles dont l'adresse mail est renseignée, et une édition papier pour ceux n'en disposant pas.
| 12.01 |