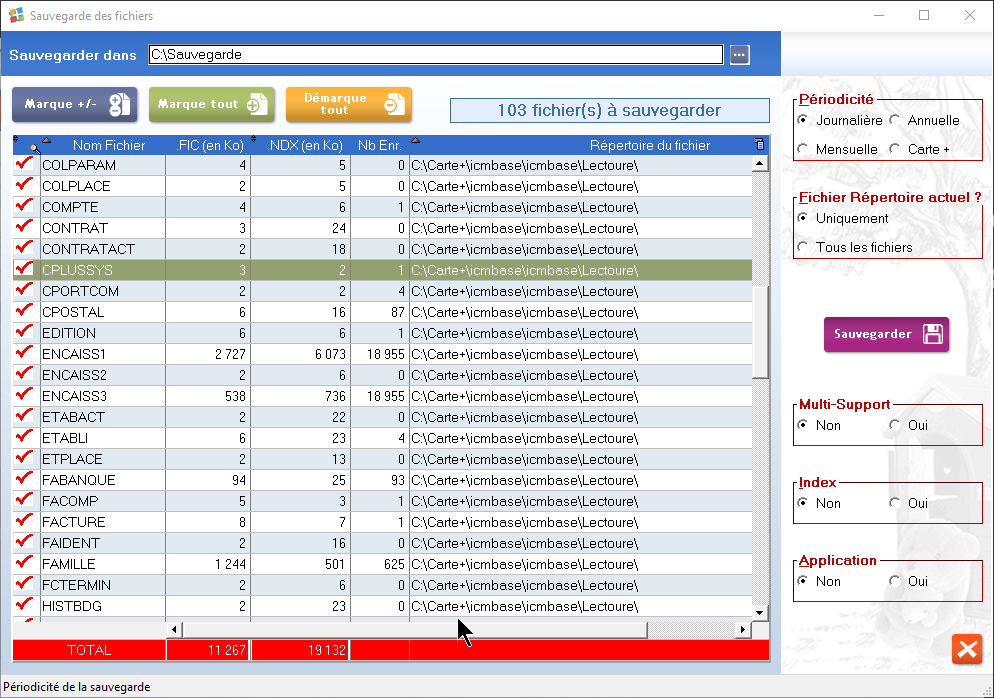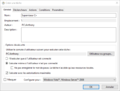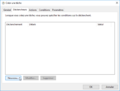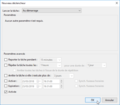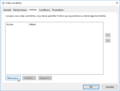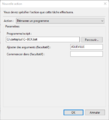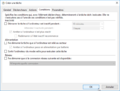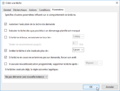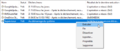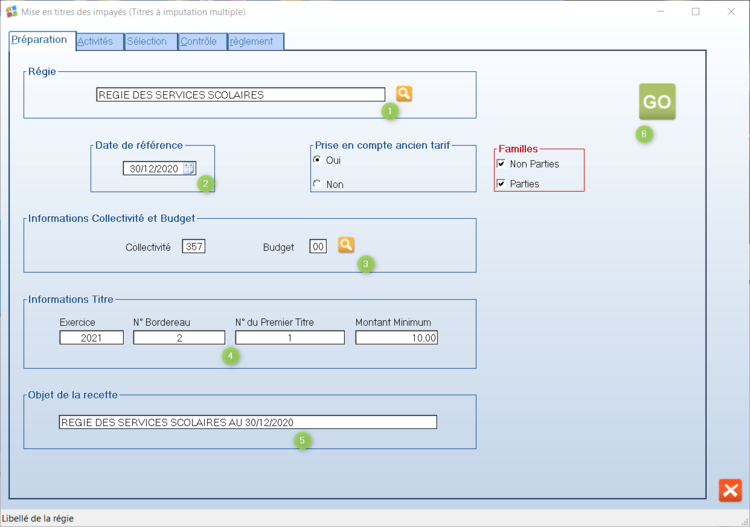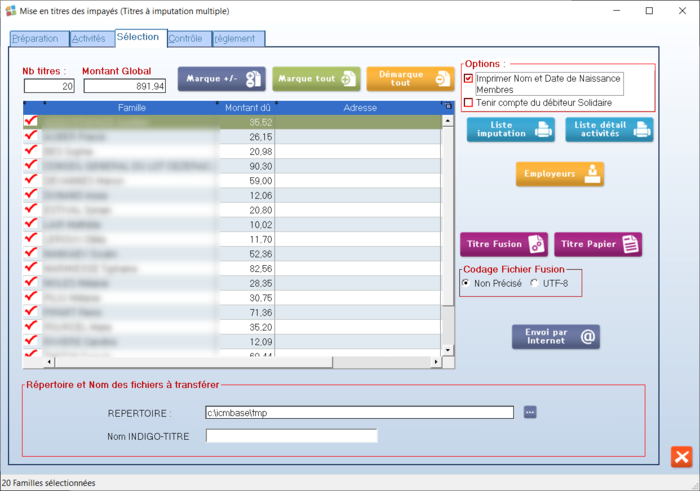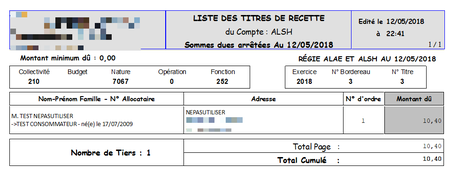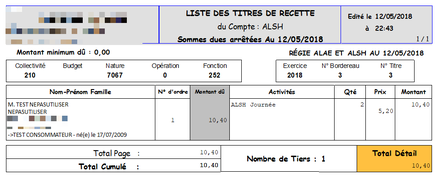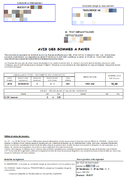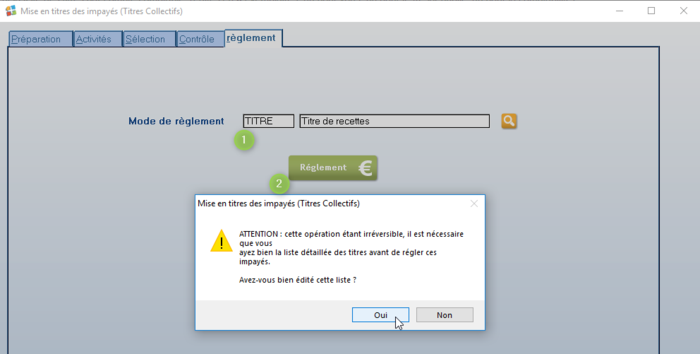« Guide » : différence entre les versions
| Ligne 346 : | Ligne 346 : | ||
==Mise en titre des impayés== | ==Mise en titre des impayés== | ||
{{:Mise_en_titre_des_impayés}} | |||
==Relance des familles== | ==Relance des familles== | ||
Version du 3 février 2021 à 19:04
Ce guide est un fil conducteur du travail qu'aura à réaliser la personne en charge de Carte + dans la collectivité tout au long de l'année. Il a vocation a être le plus complet possible. Peu de copies d'écran dans cet article pour être à l'abri des changements cosmétiques au fil des versions. En fonction de la configuration du client, tout n'est pas à retenir. Il peut être utile de composer un guide personnalisé.
Sauvegarde
A la fermeture du logiciel Carte+, Répondre oui à la question : « Voulez-vous effectuer une sauvegarde ? »: La sauvegarde est enregistrée dans un dossier spécifique.

|
Pourquoi sauvegarder est-il si important ? |
Sauvegarde ponctuelle
Fichiers / Utilitaires / Sauvegarde
- Renseigner le chemin où sera enregistrer la sauvegarde dans Sauvegarder dans en haut à gauche.
- Cliquer sur Marque tout pour prendre toutes les données.
- En fonction de la périodicité, choisir journalière, mensuelle, annuelle ou bien encore Carte+. La sauvegarde annuelle sauvegarde plus de choses, les index et les programmes, ce que ne fait pas la sauvegarde quotidienne.
- Une fois le type de sauvegarde choisie, Sauvegarder
- Valider les messages de confirmation ( 2 ).
Sauvegarde pour le support
La sauvegarde avec la périodicité typée Carte+ est utilisée en cas d'assistance. Elle permet de faire une sauvegarde très légère en terme de poids capable de transiter par mail. Le support peut alors récupérer les données et analyser la problématique.
Sauvegarde à la fermeture du logiciel
Par défaut, lorsqu'on quitte Carte +, celui-ci propose de réaliser une sauvegarde :
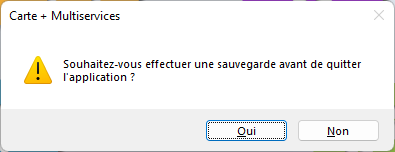
Si on répond oui, on est alors conduit sur une sauvegarde ponctuelle de type "journalière".
Il est possible de désactiver cette question à la sortie du logiciel, notamment si on dispose d'une sauvegarde externalisée.
Pour cela, dans la gestion des utilisateurs du logiciel, onglet Droits d'accès, il faut passer le paramètre Gérer les sauvegardes à Non.

Sauvegarde externe
Avec une solution de sauvegarde dédiée
Les collectivités disposent désormais généralement de solution de sauvegarde externalisée, i.e les données sont sauvées sur un site distant. Dans ce cas, il faut paramétrer cette solution pour qu'elle comprenne les données Carte + (Typiquement C:/Carteplus/Fichiers).
avec un FTP et une tâche planifiée
Ce billet décrit comment, à l'aide d'une tâche planifiée Windows, on peut systématiser la sauvegarde des données Carte+
Prérequis
- Avoir accès au serveur Carte+ et au mot de passe administrateur de la machine
- Sur le ftp qui va accueillir les données, disposer d'un accès en écriture au chemin /07_Dossiers_clients/JolieVille/Sauvegarde
Installation
Créer un fichier SauvC+.bat, au même niveau que le dossier Fichiers de l'installation Carte +, dont le contenu est le suivant :
@Echo OFF
SET Client=%1
SET Nom=%Client%_%DATE:~6,4%%DATE:~3,2%%DATE:~0,2%
CD /D %~dp0
::Téléchargement des outils
IF EXIST "%~dp07za.exe" goto :dl2
powershell -Command "(New-Object System.Net.WebClient).DownloadFile('http://indywiki.fr/DADSU/7za.exe','%~dp07za.exe')"
:dl2
IF EXIST "%~dp0WinSCP.7z" goto :compression
powershell -Command "(New-Object System.Net.WebClient).DownloadFile('http://indywiki.fr/DADSU/WinSCP.7z','%~dp0WinSCP.7z')"
::Création de l'archive compressée
:compression
7za a -y %Nom%.7z -ssw ".\Fichiers\*" -x!*.ndx -mx9
7za e -y WinSCP.7z
::Initialisation des infos de connexion au FTP
for /f "tokens=*" %%A in (infos.txt) do (
SET Hote=%%A
goto endf_0
)
:endf_0
for /f "tokens=* skip=1" %%A in (infos.txt) do (
SET login=%%A
goto endf_1
)
:endf_1
for /f "tokens=* skip=2" %%A in (infos.txt) do (
SET mdp=%%A
goto endf_2
)
:endf_2
:: Installation du client FTP puis upload de l'archive ...
winscp.com /command^
"open ftp://%login%:%mdp%@%Hote%/"^
"option confirm off"^
"cd home/07_Dossiers_clients/%Client%/Sauvegarde"^
"put %Nom%.7z"^
"exit"
::Purge des outils
del /q *.exe %Nom%.7z infos.txt
goto :EOF
::Fin de la partie
:EOF
Automatisation de la tâche
- Démarrer, Exécuter, taskschd.msc
- Action, Créer une tâche
-
Onglet général
-
Onglet Déclencheur, Nouveau...
-
Au démarrage
-
Onglet Actions, Nouveau ...
-
Reproduire ce paramétrage, pointer sur SauvC+.bat
-
Onglets Conditions, ne rien cocher
-
Onglets paramètres
-
Indiquer le mot de passe utilisateur
-
Exécuter la tache, redémarrer le poste pour vérifier l'automatisme
| 9.03C |
La Saisie des informations
En résumé
Saisir une famille
Fichiers /Famille
- Créer un nouveau responsable famille si la famille n’existe pas
- Souhaitez-vous conserver les informations de la famille xxx pour créer un représentant de la même famille ? : répondre Non
- En haut à gauche, saisir Nom Père et Mère, Prénom Père et Mère (si une liste apparaît avec des noms existants, vérifier que la famille existe ou non )
- Saisir l’Adresse
- Type allocataire, n° d’allocataire, Quotients Familiaux ( important si les tarifs sont fonctions du coefficient )
- Téléphones
- OK
Saisir un enfant
Une fois dans l'onglet Membre:
- Cliquez sur le bouton Membres de la famille puis Créer un nouveau consommateur
- Voulez-vous créer un nouveau membre de la famille xxx ? répondre Oui.
- En haut à gauche, saisir Civilité, Nom (déjà renseigné) et Prénom de l’enfant.
- Onglet Identification : Saisir date de naissance
- Badge définitif à 0 si l’enfant n’a pas besoin de badge
- Badge provisoire (si nécessaire) : Touche F2' : changer les 3 derniers chiffres en fonction du badge que vous avez en main
- Loupe à droite de classe, Loupe à droite d’établissement et double clic sur l’établissement de l’enfant.
- Double clic sur la classe de l’enfant et F2 sur Niveau actuel (le changer si nécessaire, touche F4 pour liste)
- Loupe Catégorie et double clic sur la Catégorie (ex: Commune et hors-commune)
- OK
Inscrire l’enfant aux activités
- Cliquer sur bouton Ouvrir la fiche d'inscription aux activités
- Touche F3 et cocher les activités auxquelles cet enfant pourra participer en n’oubliant pas Vente de Badge.
- OK puis Fermer : ferme la fenêtre des inscriptions pour revenir sur l'écran Consommateurs.
- Pour saisir un autre enfant de la même famille, reprendre un peu plus haut à Créer un nouveau consommateur
- Sinon Fermer
Dans le détails
Famille
Cliquer sur l’icône On saisit les familles avec comme civilité M. ou Mme. Lorsque les parents sont séparés, on peut faire une fiche pour le parent chez qui l’enfant ne vit pas pour avoir ses coordonnées, puis ensuite la fiche du parent chez qui l’enfant vit et qui sera facturé.
Cliquer sur la loupe famille, et rechercher dans la liste des familles existantes votre famille. Si elle existe, double-cliquer dessus, vérifier les informations de la famille, aller à l’étape Enfants Si elle n’existe pas, cliquer sur annuler et continuer.
Cliquer sur Nouveau (si la famille n’existe pas déjà)
- Saisir la civilité, le nom de famille, le prénom du représentant légal : Attention à la civilité car la Trésorerie demande que les impayés soient libellés au nom des 2 parents.
Si ce nom de famille existe déjà, une liste des familles portant ce nom est affiché. Si votre famille est affichée, double-cliquer dessus, vérifier les informations de la famille, aller à l’étape Enfants Sinon cliquer sur « La famille que je veux créer n’existe pas » et continuer
- Cliquer sur la loupe sous adresse,
Si l’adresse de la famille existe déjà dans le fichier des adresses, double cliqué dessus Sinon : Nouveau,
- Mot clé
- Type de voie
- Nom de la voie
- Ville par la loupe. Si ville n’existe pas : Nouveau, Code postal, loupe Code INSEE, double clic sur la ville, OK.
- Se positionner sur la ville puis OK (pour choisir la ville et la recopier dans l’adresse)
- Saisir le Secteur Géographique de la rue
- OK (pour recopier l’adresse dans la famille)
Saisir le N° dans l’adresse, et compléter éventuellement sur la deuxième ligne d’adresse. Saisir les N° de téléphone Cocher « présence sur internet » afin de générer les identifiants de connexion au site.
Cliquer sur OK : la fiche famille est enregistrée.
Dans le cas où les parents seraient séparés, créer en premier le parent qui n’est pas le payeur de l’enfant et ensuite le payeur. Il ne faut pas dans ce cas créer de fiche M. ou Mme.
Enfant


Cliquer sur l'icône fiche consommateur. Si la famille existe déjà, le premier membre est affiché. Pour en créer un nouveau, cliquer sur le bouton Créer un nouveau consommateur.
- Saisir Civilité, nom et prénom de l’enfant
- Si un enfant existant porte le même nom de famille, une liste des enfants portant ce nom est affiché.
- Si votre enfant est affiché, double-cliquer dessus, vérifier les informations saisies, aller à l’étape Inscriptions sinon cliquer sur Annuler et continuer. (Évite la saisie de doublons)
- Renseigner les informations de relation avec la famille que vous avez sélectionnée :
- Payeur, lieu de résidence, autorité parentale, …..
- Cliquer sur l’onglet Identification
- Saisir la Date de Naissance
- Le N° de badge définitif est automatiquement proposé. Le mettre à 0 si vous ne souhaitez pas de badge pour cette personne.
- Saisir le N° du badge provisoire (si nécessaire). Utiliser la touche F2, puis modifier les trois derniers chiffres.
- Sélectionner l’établissement et la classe de l’enfant, pour ce faire :
- Saisir dans Abrégé Etab. Utiliser la touche F4
- Cliquer sur la loupe à droite de la classe, si l’établissement affiché n’est pas le bon :
- Cliquer sur la loupe à droite de l’établissement
- Sélectionner l’établissement dans la liste en double cliquant dessus
- Sélectionner la classe de l’enfant en double cliquant dessus.
- Cliquer sur la loupe à droite de Catégorie et sélectionner la catégorie
- Se positionner sur le niveau actuel et appuyer sur la touche F2 (pour le calculer en fonction de la date de naissance), vérifier le niveau calculé et le modifier si nécessaire (touche F4 pour avoir une liste)
- Si vous souhaitez gérer les inscriptions scolaires et faire des prévisions sur l’année à venir, renseigner Etab. qui se trouve sous Prochain Niveau : Il s’agit de l’établissement que fréquentera l’enfant à la rentrée scolaire suivante. Il est utile de le renseigner si l’enfant change d’établissement notamment pour les Grandes Sections.
- Saisir le sexe (si vous avez renseigné la civilité, il est déjà renseigné)
- Cliquer sur l’onglet REINS/STRUCT
- Saisir l’année de réinscription (permet de vérifier que les enfants ont bien refait un dossier pour l’année scolaire en cours) et cocher les structures fréquentées
- Cliquer sur l’onglet DIVERS
- Sélectionner le Service de Restauration
Cliquer sur OK : l’enfant est enregistré Cliquer sur l’onglet Famille : pour associer les autres représentants de cet enfant dans le cas d’une famille séparé
- Cliquer sur le bouton et sélectionner dans la liste des familles le représentant de l’enfant
- Renseigner les informations de relation avec la famille que vous avez sélectionnée :
- Payeur, lieu de résidence, autorité parentale, ….. Pour le payeur, mettre Autres dans lien de parenté.
- Cliquer sur OK lorsque vous avez coché toutes les informations concernant la relation entre cet enfant et cette famille.Recommencer pour tous les responsables famille que vous souhaitez associer à cet enfant.
- Cliquer sur pour saisir les informations complémentaires. (Fiche médicale, assurance, personnes à prévenir)
Dans la fiche médicale peuvent être saisies les informations suivantes :
- Activités interdites et PAI
- Allergies médicales et alimentaires
- Exigences alimentaires
- Maladies
- Sérums et vaccins
- Antécédents médicaux, traitements et commentaire médical
- Questionnaire prévu dans le fichier Questions médicales à renseigner au préalable
Dans Situation familiale, Médecin, … peuvent être saisies les informations suivantes :
- La situation des parents et les éventuels problèmes de garde
- Les personnes autorisées à prendre les enfants
- Les personnes à prévenir en cas d’urgence
- Le nom et l’adresse du médecin et l’hôpital préféré par les parents
Gestion du badge
Badge perdu
L'opération consiste à débiter du compte de la famille le prix du badge en ajoutant une consommation sur l’activité Vente de Badges.
Exploitation / Exploitation Consommation / Ajout-Suppression des Consommations
- Activité badgée : Vente de badge
- Saisir le consommateur puis OK
- Cliquer sur AJOUTER
Fichier / Consommateur / Consommateur
- Choisir le consommateur
- Cliquer sur Badge Définitif
- Appuyer sur F2. Un nouveau numéro apparaît. OK
- Cliquer sur Badge Provisoire
- Appuyer sur F2. Modifier les derniers numéros afin qu'ils correspondent au badge provisoire que vous allez remettre. OK
Badge retrouvé
Si le badge n’a pas encore été fabriqué, les opérations suivantes sont à effectuer :
- La famille vous communique le N° du badge qu’elle a retrouvé et vous rend le provisoire.
- Saisir ce N° dans Badge définitif du consommateur.
- Effacer le N° provisoire du consommateur.
- Dans Utilitaires / Gestion des badges / Badges à préparer : Supprimer cet enfant pour ne pas lui refaire ce badge.
- Supprimer la consommation sur l’activité Vente de Badges saisie lors de la déclaration de perte.
Si le badge a déjà été fabriqué, ne rien faire :
La famille peut le conserver et, en cas de nouvelle perte d'un badge, le plus intelligent est d'utiliser cet ancien badge. Pour re activer l'ancien badge, effectuer les opérations suivantes :
- La famille vous communique le N° du badge qu’elle souhaite réutiliser.
- vous allez saisir ce N° dans Badge définitif du consommateur.
Chaque matin
En arrivant
Vérifier que les communications de la nuit (communications avant 5 heures du matin) se sont correctement réalisées :
- Mise à jour du site internet
- Mise à jour des inscrits sur les badgeuses.
Comment faire sur la page dédiée à cette opération : Vérifier les communications
Après l'acquisition des données
Par acquisition des données, on entend récupération sur le serveur des :
- Pointage réalisé sur la badgeuse
- Et/Ou pointage réalisée sur tablette
Vérifier les communications
Cela commence donc par Vérifier les communications de vidage (comme on l'a fait à l'étape précédente pour les communications d'envoi de la nuit).
L'objectif est de trouver le tableau des communications avec des statuts de communication à Communication OK ou bien Pas de communications aujourd'hui pour les jours de fermeture.
Exploitation / Résultats Journaliers / Vérification des communications
ou
 depuis l'écran d'accueil de Carte +
depuis l'écran d'accueil de Carte +
Description de l'écran
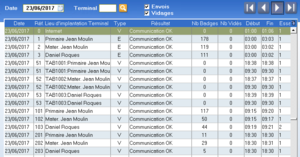
Dans ce menu, on peut visualiser le résultat des communications du serveur avec Internet, les badgeuses, les tablettes.
| Date | Date à laquelle les communications ont eu lieu |
| Réf | La communication internet porte toujours le chiffre 0, L |
| Lieu d'implantation Terminal |
|
| Type |
|
| Résultat | Communication OK si tout s'est bien passé, un message d'erreur plus ou moins explicite sinon. |
| Nb Badges / Nb Vidés | Ne pas tenir compte des valeurs |
| Début | Heure du début de la communication |
| Fin | Heure de la dernière tentative de communication ( Succès ou échec ) |
| Essai | Nombre d'essai nécessaires à la réussite de la communication. Max 4. |
Communication Internet
Cette communication se déroule la nuit en début de matinée. Elle permet la synchronisation des informations entre le site internet ( nouveau paiement, nouvelle réservation) et le logiciel de gestion installé dans la collectivité ( acquisition des nouvelles présences, règlement réalisé en chèque ou espèce). Il est bien entendu essentiel qu'elle se réalise correctement, au risque d'avoir un décalage grandissant entre le portail famille et les données sur le serveur.
Communication tablette
Toujours de type V, les communications indiquent la mise à disposition par le serveur des données vers la tablette. L'interface se faisant par le biais d'un serveur FTP, si la tablette a déposé un fichier sur le FTP, alors le serveur en profite pour l'intégrer. Comme pour la communication internet, c'est une opération de synchronisation.
Communication badgeuse
Résoudre les problèmes de communication
Si les communications ne sont pas toutes OK, se référer à la procédure de résolution des problèmes de communication.
Exploitation / Résultats journaliers / Navette cumul
Nous prenons ici l'exemple de l'activité restauration
- Période du : Date du jour à Date du jour
- Activité de Restauration à Restauration
- Cliquer sur Imprimer, Vous obtenez une impression écran, à partir de cette fenêtre envoyer votre navette par mail aux écoles.
Cette liste vous permet d’avoir le nombre de repas cumulé par établissement et de communiquer rapidement vos chiffres à la cantine pour la préparation des repas.
Editer les présences badgées
En construction
Travaux au quotidien
Editer les accueils de la veille
Revient à faire l'étape Editer les présences badgées des taches à réaliser le matin , sauf qu'il faut mettre la date de la veille au lieu de celle du jour. Permet de faire un contrôle une fois tous les retours terrains remontés au gestionnaire ( départ d'un enfant malade en cours de matinée par exemple ). Cet étape n'est pas à faire nécessairement tous les jours, une fois par semaine peut suffire. Tout dépend de l'organisation de la collectivité. Se reporter donc à Editer les présences badgées.
Effectuer les corrections
Exploitation / Exploitation Consommation / Ajout-Suppression des consommations
Une fois les corrections remontées du terrain, il faut procéder au correction en suivant le chemin indiqué ci-dessus.
- Saisir la date que vous vérifiez
- Sélectionner l’activité
- [Facultatif]Sélectionner l’activité associée ( exemple : la présence à la restauration implique une présence à une garderie du midi)
- Cliquer sur Afficher la liste des inscrits, répondre Oui à la question après l’avoir lue
- L’écran ci-dessous est affiché
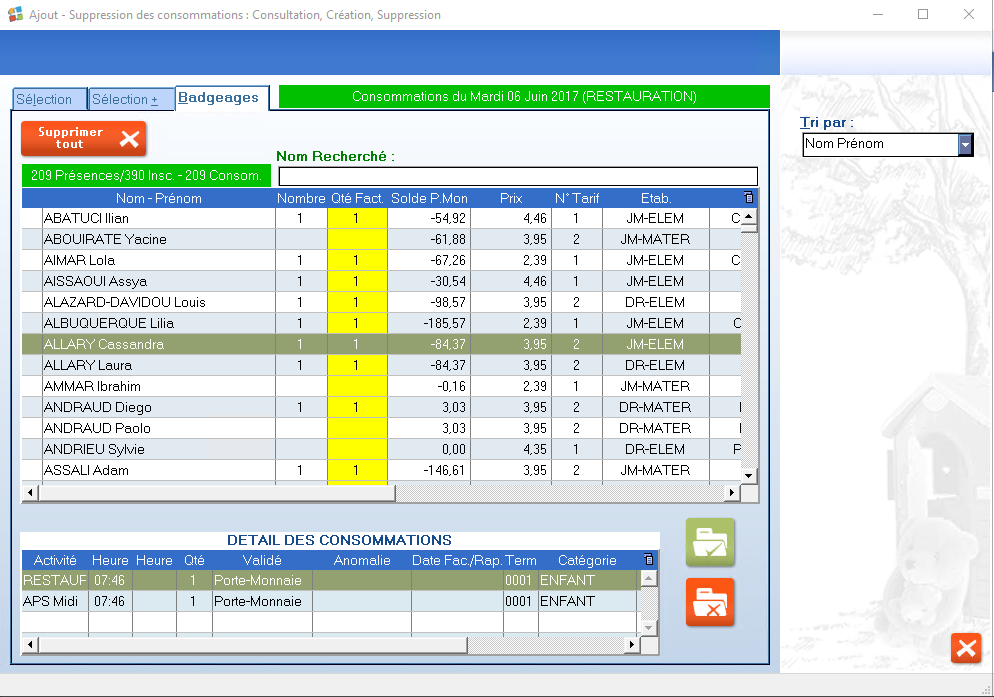
Pour Ajouter une consommation
- Double cliquer sur le nom de l’enfant
- Saisir l’heure d’arrivée ou de départ de l’enfant
- Répondre à Oui à la question « Confirmez-vous l'ajout d'une consommation ... »
Pour Supprimer une consommation
- Double cliquer sur l’enfant concerné
- Dans le pavé du bas "DETAIL DES CONSOMMATIONS", valider la suppression de la première activité.
- Cliquer sur l'éventuel activité associée et lui réserver le même sort.
Lorsque vous avez fini cette saisie, cliquer sur l’onglet Sélection et modifier les critères de sélection : date, activité, etc.
Vérifier les paiements sur internet
Exploitation / Encaissements / Edition du Bordereau des Réglements
Chaque jour, vous recevez par mail, les doubles de ticket de paiement (et le compte rendu des télé-collectes). Il faut vérifier que dans Carte +, ce même montant a été crédité sur le compte des familles. Pour ce faire, éditer en provisoire le bordereau des règlements perçus pour le mode de règlement INTERNET pour la journée de la veille. Si le nombre et le total sont identiques au compte rendu, tout va bien.
Procédure pour intégrer un paiement internet non visible dans Carte +
Sinon contacter le support.
La gestion des frais
A chaque règlement sur le portail famille, le payeur reçoit un mail "reçu" et la collectivité également. Le montant indiqué sur ces mails est le montant brut, c'est à dire que les frais de paiement en ligne ne sont pas déduits. Les frais sont uniquement consultables sur la console de gestion du compte de Dépôt de Fond au Trésor (DFT), greffé au compte DGFIP du gestionnaire.
Le bordereau des règlements de Carte+ ne tient pas compte de ces frais. En effet, en fonction des cartes bancaires utilisées, les frais appliqués ne sont pas les mêmes, cette information ne pouvant techniquement pas redescendre dans Carte+. Le bordereau issu de Carte+ ne tenant pas compte de ces frais, il n'a d'utilité que pour compter le nombre de règlement, autrement dit que tous les règlements réalisés sur internet sont bien redescendus dans Carte +.
Saisie des encaissements
En mode prépaiement, nous serons amener à recevoir des règlements "physiques" : chèques, espèces. pour ce faire :
Exploitation / Encaissements / Encaissements
ou directement depuis l'écran d'accueil Carte + l'icône ![]()
puis :
- Sélectionner le payeur
- Indiquer le montant réglé
- Sélectionner le mode de règlement à l'aide de la touche F4 du clavier
- [Facultatif] Saisir la banque (valable pour un chèque uniquement)
- [Facultatif] et le numéro du chèque
- Mettre à oui pour éditer le reçu ( fortement conseillé)
- Valider
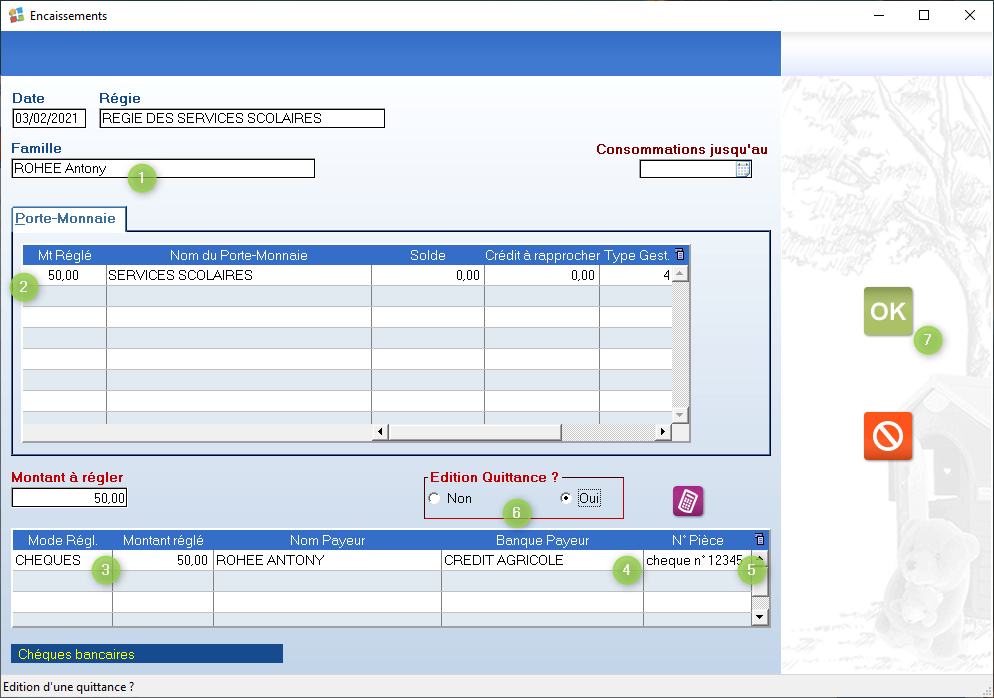
Une fenêtre indique que l'achat a bien été enregistré. il est alors possible d'éditer le reçu.
S'il est présent, le règlement sera visible sur le portail famille le lendemain, et pas avant.
| 12.01 |
Dépôt au percepteur
Exploitation / Encaissements / Edition du bordereau des encaissements
- Sélectionner votre régie
- Sélectionner les modes de règlement
- Cliquer directement sur imprimer : le bordereau provisoire est imprimé
- Vérifier vos chèques et vos espèces et reçus internet. Effectuer les corrections s’il y a lieu. A chaque fois que vous avez dû faire des corrections, éditer de nouveau un provisoire jusqu'à correspondre à la réalité.
- Editer alors le bordereau définitif (Passer Type d'édition à Définitive).
- Vous pouvez alors effectuer le versement au Percepteur en y joignant le bordereau définitif. (Un bordereau définitif porte un numéro différent de 0, sinon, c’est que l'édition est provisoire).
ATTENTION : Il est possible de corriger une erreur d’encaissement tant que nous sommes sur les éditions des bordereaux provisoires. Dès que le bordereau définitif est édité, il n’est plus possible de corriger ni le montant, ni la famille à laquelle est affecté le règlement.
Correction des encaissements
Bordereau provisoire et définitif
Les corrections suivantes peuvent être effectuées même après avoir édité le bordereau en définitif :
- Modifier le mode de règlement
- Modifier le nom du payeur
- Modifier la banque du payeur
- Modifier la date du règlement
- Modifier le numéro de pièce.
Comment effectuer les corrections ci-dessus :
- revenir en encaissement
- sélectionner la famille
- cliquer sur le bouton
- La liste des encaissements de la famille apparaît (du plus récent au plus ancien)
- Cliquer dans le tableau sur l’encaissement à modifier ou à supprimer
- Cliquer sur le bouton Modifier, et corriger les informations erronées. (si vous souhaitez corriger)
- Cliquer sur le bouton Supprimer (si vous souhaiter annuler ce règlement)
Bordereau provisoire uniquement
Les corrections suivantes ne peuvent être effectuées que sur un règlement non édité en définitif (Bordereau Provisoire):
- Le montant saisi est faux : Supprimer le règlement et le repasser.
- Règlement passé sur une mauvaise famille : Supprimer le règlement, le repasser sur la bonne famille.
Comment corriger des erreurs éditées sur un bordereau définitif:
Contexte 1 : Saisie sur une mauvaise Famille (Ex. : saisie de 100 Euros sur la famille DURAND au lieu de la famille DUPONT)
- Faire sur la famille DURAND un règlement en négatif du montant saisi (-100,00), Mode de règlement : ZREGUL – Transfert de compte à compte. Noter en N° de Pièce : « ->Fam. Dupond Bord N° XX»
- Passer le règlement sur la famille DUPONT (en positif : 100,00), Mode de règlement : ZREGUL – Transfert de compte à compte. Noter en N° de Pièce « -> Fam. Durand Bord N° XX »
- Editer immédiatement le bordereau définitif du mode de règlement ZREGUL au Mode de Règlement ZREGUL et agrafer ce bordereau avec le Bordereau N° XX
Contexte 2 : Saisie d’un mauvais montant. (Ex. Saisie de 100 Euros sur la Famille DURAND au lieu de 120 Euros).
Il faut d’abord qu’il n’y ait plus de règlements provisoires pour le mode de règlement sur lequel l’erreur a été commise.
- Faire sur la famille DURAND un règlement en négatif du montant saisi (-100,00) à la même date que celui passé par erreur, Mode de règlement : Identique à celui de l’erreur. Noter en N° de Pièce : « ->Err.Montant Bord N° XX»
- Faire sur la famille DURAND un règlement en positif du bon montant (120,00) à la même date celui passé par erreur, Mode de règlement : Identique à celui de l’erreur. Noter en N° de Pièce : « ->Err.Montant Bord N° XX»
- Editer immédiatement le bordereau provisoire à l’écran du mode de règlement Identique à celui de l’erreur au Mode de Règlement Identique à celui de l’erreur, renseigner dans Période, le champ Jusqu’au en mettant la même date qu’aux étapes précédentes. Si seule la correction apparaît, imprimer le bordereau définitif et agrafer ce bordereau avec le Bordereau N° XX. Et remettez un exemplaire au percepteur.
Rembourser une famille
Si une famille n’utilise plus les services scolaires et qu’il lui reste de l’argent sur le compte d’attente, la procédure pour la rembourser est la suivante :
- Demander un RIB à la famille
- Faire dans Carte + un encaissement en négatif du solde du compte par le mode de règlement REMB. Dans N° de pièce, mettre le N° de compte du RIB.
- Editer le bordereau définitif du mode de règlement Remboursement et le faire parvenir à la Trésorerie avec le RIB et une lettre justificative.
- Faire un virement du compte de dépôt de fonds vers le compte d’attente de la trésorerie du montant exact à rembourser à la famille.
Rechercher un règlement
Vous pouvez rechercher un chèque par son N° et/ou par son montant en allant dans
Exploitation / Encaissement /Recherche de pièces
- Saisir la période approximative à laquelle ce chèque a pu être saisi
- Sélectionner le mode de règlement
- Saisir le N° de chèque dans Bornes N° de pièce (dans les 2 champs)
- Cliquer sur Lancer la recherche
- Si la recherche est infructueuse, remettre dans Bornes N° de pièce : de (ne rien saisir) à zzzzzzzzzzzz
- Saisir le montant
- Cliquer sur Lancer la recherche
- Si la recherche est fructueuse, vérifier si vous n’avez pas saisi ce chèque sur une mauvaise famille.
Travaux mensuels
Chaque début de mois, il faut faire l’arrêt des comptes qui consiste à :
- Faire le rapprochement entre les paiements et les consommations afin de pouvoir vider le compte d’attente par l’émission des titres selon les imputations comptables associées à chaque activité. Cette opération s’intitule l’affectation des crédits.
- Titrer les impayés auprès du Trésor public pour les familles n’ayant pas alimenté leur compte malgré la relance du mois précédent.
- Relancer les familles en négatifs à la fin du mois précédent.
- Sortir un état de la régie
Affectation des crédits
Mise en titre des impayés
Exploitation / Relance/Gestion des impayés / Titres de recette à imputations multiples
Cette procédure consiste à mettre en recouvrement auprès du trésorier les familles ayant un solde négatif à une date donnée. Avant d'entamer cette procédure, il faut être à jour de la saisie des règlements perçus et avoir au moins une fois relancer ces familles préalablement.
Préparation
- Choisir la régie
- Date de référence : dans le cadre d'une facturation, le dernier jour du mois précédent. Dans l'absolu cela peut être n'importe quelle date (notamment en pré paiement).
- Informations Collectivités et Budget : En principe paramétré, il suffit de faire la loupe et de sélectionner la ligne, unique si on ne gère qu'un budget.
- Informations Titres : Saisir les informations (fournies par le service comptable) concernant le titre à éditer. Exercice, N° bordereau et de titre. demander et faire réserver ce numéro par la comptabilité (Si on ne peut pas avoir le N° de titre avant, éditer la liste, faire saisir le titre par la comptabilité puis relancer avec le bon numéro) et enfin le montant d'impayé minimum (en dessous de ce montant, les impayés ne sont pas mis en titre)
- Objet de la recette : il est important car il apparaît sur le titre envoyé aux familles. RÉGIE DE <Régie sélectionnée> AU <Date de référence>.
- Cliquer sur GO pour lancer la recherche des familles répondant aux critères.
Sélection
Avoir cliqué sur GO à l'étape précédente conduit directement à cet onglet.
Il est encore possible à ce niveau de sélectionner/désélectionner les payeurs à poursuivre en double cliquant sur les coches rouges à gauche. S'il vous semble que des familles manquent, c'est peut-être dû au seuil défini à l'étape précédente qui est trop haut.
- Liste Imputation : Fournit la liste des titres par poste comptable. (Faites en 3 exemplaires, un pour vous, un pour le trésor public, un pour la comptabilité)
- Liste Détail activités : Fournit le détail par activités. (1 exemplaire pour vous)
- Titre Papier pour éditer les Avis des Sommes A Payer ( ASAP). Avec l'avènement de la norme PES ASAP, c'est généralement désormais l'outil comptable qui permet la production de ce flux.
-
Etat liste imputation
-
Etat liste détaillée
-
Avis des sommes à payer
Passez ensuite à l'onglet règlement
Règlement
Opération irréversible. Une fois réalisée, il ne sera plus possible de rééditer ni la liste des imputations ni la liste Détail. Il est donc indispensable que ces listes soient imprimées avant d’effectuer cette manœuvre.
- Sélectionner le mode de règlement : TITRE ( ou celui correspondant aux titres d'impayés)
- Cliquer sur le bouton Règlement : une validation est demandée, vous rappelant le nombre de familles et le montant du titre. La question suivante est alors posée "L'imputation par porte-monnaie est-elle bien éditée ?", répondre Non une première fois pour éditer un 2ème exemplaire, 1 à conserver, 1 à remettre au percepteur. Ne répondre Oui que lorsque vous avez en main l'édition intitulée «Affectations dues aux Titres de recettes».
Fournir les éditions précédemment sorties au service comptable pour saisie des écritures et transmissions au trésorier. En fonction des possibilités du logiciel de comptabilité, voir s'il est nécessaire ou non de joindre les avis des sommes à payer.

|
Ranger les documents «Affectations dues aux Titres de recettes» dans un dossier que vous aurez intitulé : « Documents mise en titres des impayés » |
| 12.01 |
Relance des familles
Pré-requis : disposer d'un modèle composé des champs de publipostage attendus. Exemple téléchargeable
Exploitation / Relance / Lettre de Relance.
- Cliquer sur OK
- Saisir la Date de référence : Dernier jour du mois précédent
- Saisir le Montant minimum : X Euros. Les familles ayant une dette > X euros seront relancées, les autres non.
- Cliquer sur GO : Les relances se calculent et la liste des familles à relancer est affichée. Vous pouvez décocher certaines familles si vous ne souhaitez pas leur envoyer de relance.
- Cliquer sur Imprimer Liste si vous souhaitez garder une trace de vos relances.
- Cliquer sur l’onglet Edition fusion
- Dans « Fichiers du modèle pour la fusion », il faut avoir :
Nom du Serveur \carteplus\document fusion\C+-Relance.doc, si ce n’est pas le cas, aller chercher ce modèle par les …
Communication papier
- Cliquer sur Fusionner Automatiquement.
- Répondre Oui à la question La fusion Word fonctionne t-elle sur votre poste ?
- Le document est généré et répondre Oui à Souhaitez-vous ouvrir le document WORD ?.
- Vos lettres de relance sont affichées, vous pouvez les imprimer.
- Pour conserver ces lettres, enregistrez le document en le changeant de nom et/ou d’emplacement. Si vous gardez le même nom et le même emplacement, il sera perdu lors de la prochaine édition de vos relances.
- Fermer le document WORD
- Répondre Oui Souhaitez-vous supprimer le fichier Word créé ?
Communication mail
Les lettres de relance peuvent être envoyées par mail pour les familles dont l’adresse mail est renseignée pour cela il faut cliquer sur le bouton Envoi Relance Courrier par mail et Fusionner. Le logiciel propose alors un publipostage classique pour ceux qui n'ont pas d'adresse mail.
Etat de la régie
Exploitation / Relance / Cumul des soldes
Tous les ans
Saisir le calendrier des vacances
Transfert des classes
Editions
Ecrire une lettre aux familles
Page traitant du sujet