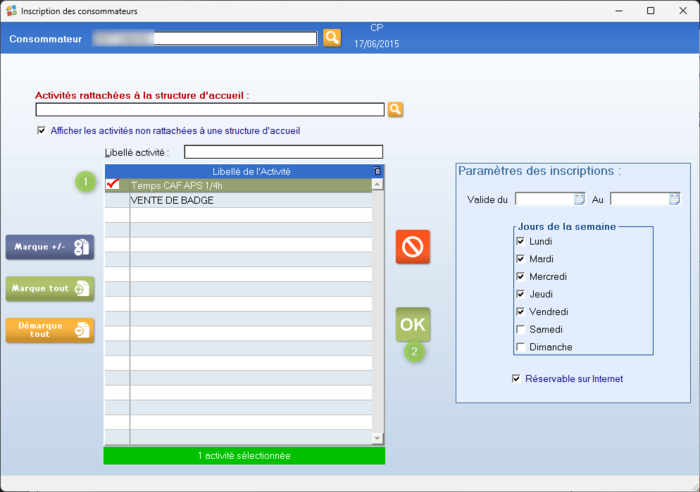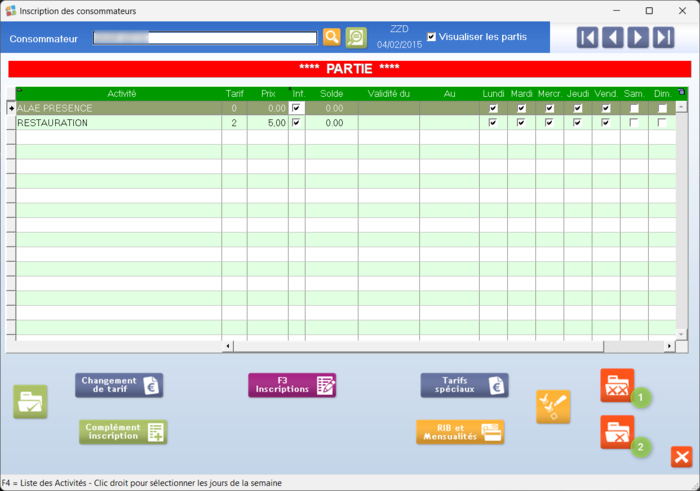« Fiche Consommateurs / Enfants » : différence entre les versions
mAucun résumé des modifications |
|||
| (5 versions intermédiaires par le même utilisateur non affichées) | |||
| Ligne 18 : | Ligne 18 : | ||
##OK | ##OK | ||
== | ==Inscription aux activités== | ||
{{:Inscrire_un_consommateur_aux_activités}} | |||
{{ | |||
Dernière version du 11 janvier 2023 à 16:18
Cet article décrit comment créer et alimenter la fiche d'un nouvel enfant :
Fichiers / Consommateurs
Puis pour la création :

La liste des familles existantes est affichée, il faut alors sélectionner celle à laquelle le nouvel enfant est rattaché et faire OK.
Renseigner la fiche
- En haut à gauche, saisir Civilité, Nom (déjà renseigné avec le nom du débiteur principale, modifiable) et Prénom de l’enfant.
- Onglet Identification : Saisir date de naissance
- Badge définitif à 0 si l’enfant n’a pas besoin de badge
- Badge provisoire (si nécessaire) : Touche F2' : changer les 3 derniers chiffres en fonction du badge que vous avez en main
- Loupe à droite de classe, Loupe à droite d’établissement et double clic sur l’établissement de l’enfant.
- Double clic sur la classe de l’enfant et F2 sur Niveau actuel (le changer si nécessaire, touche F4 pour liste)
- Loupe Catégorie et double clic sur la Catégorie (ex: Commune et hors-commune)
- OK
Inscription aux activités
Depuis une fiche consommateur :
puis
On peut alors inscrire l'enfant aux activités (1) qu'il est susceptible de fréquenter puis faire OK (2):
Désinscrire
L'opération inverse se fait sur l'écran ci-dessous, au même endroit que l'inscription :
- Ce bouton permet de désinscrire l'enfant à l'ensemble des activités auxquelles il est inscrit
- Ce bouton permet de désinscrire l'enfant à l'activité sélectionnée dans le tableau du dessus
| 13.04 |