« Dossier famille en ligne : Guide complet » : différence entre les versions
| (5 versions intermédiaires par le même utilisateur non affichées) | |||
| Ligne 174 : | Ligne 174 : | ||
Pour la paramétrer : | Pour la paramétrer : | ||
Fichiers / Paramètres consommateurs / Dossier famille | |||
Associer les régies / Budget à la fiche : | *Onglet ''Fiche'' | ||
*Dans la liste des fiches, double-cliquer sur ''Fiche Assurance'' | |||
===Associer les régies / Budget à la fiche : === | |||
Pour associer une nouvelle Régie/Budget à cette fiche, cliquer sur '''Nouveau'''. Si vous ne souhaitez pas que pour cette Régie/Budget, la fiche assurance soit accessible sur le portail famille, cocher la case « Inactif » | |||
===Demander des pièces jointes=== | |||
Si vous souhaitez demander des documents aux familles (attestation d’assurance), pensez à les créer dans la liste des pièces jointes (Voir Chapitre précédent : Les Pièces jointes) | Si vous souhaitez demander des documents aux familles (attestation d’assurance), pensez à les créer dans la liste des pièces jointes (Voir Chapitre précédent : Les Pièces jointes) | ||
Demande automatique de mise à jour | ===Demande automatique de mise à jour=== | ||
Le fonctionnement de cette fiche est particulier du fait que les dates d’échéance sont propres à chaque famille. | Le fonctionnement de cette fiche est particulier du fait que les dates d’échéance sont propres à chaque famille. Sur le portail famille, un mois avant la date d’échéance, un message informera les familles que leur assurance arrive à échéance. Un mois après la date d’échéance, si la famille n’a toujours pas modifié son assurance, la fiche passera automatiquement dans l’état « A Mettre à jour », afin de les obliger à renseigner la fiche avec une nouvelle assurance valide. | ||
Sur le portail famille, un mois avant la date d’échéance, un message informera les familles que leur assurance arrive à échéance. Un mois après la date d’échéance, si la famille n’a toujours pas modifié son assurance, la fiche passera automatiquement dans l’état « A Mettre à jour », afin de les obliger à renseigner la fiche avec une nouvelle assurance valide. | |||
==La fiche « CONTACT »== | ==La fiche « CONTACT »== | ||
Cette fiche est commune à toutes régies/budget et à toutes les structures d’accueil. | Cette fiche est commune à toutes régies/budget et à toutes les structures d’accueil. Pour la paramétrer : | ||
Fichiers / Paramètres consommateurs / Dossier famille | |||
*Onglet ''Fiche'' | |||
*Onglet | |||
*Dans la liste des fiches, double-cliquer sur « Fiche Contact » | *Dans la liste des fiches, double-cliquer sur « Fiche Contact » | ||
Associer les régies / Budget à la fiche : | ===Associer les régies / Budget à la fiche : === | ||
Pour associer une nouvelle Régie/Budget à cette fiche, cliquer sur '''Nouveau'''. Si vous ne souhaitez pas que pour cette Régie/Budget, la fiche contact soit accessible sur le portail famille, cocher la case ''Inactif''. | |||
===Demander des pièces jointes=== | |||
Si vous souhaitez demander des documents aux familles, pensez à les créer dans la liste des pièces jointes (Voir Chapitre précédent : [[Dossier_famille_en_ligne_:_Guide_complet#Les_pièces_jointes|Les Pièces jointes]]) | |||
Demander des pièces jointes | |||
Si vous souhaitez demander des documents aux familles, pensez à les créer dans la liste des pièces jointes (Voir Chapitre précédent : Les Pièces jointes) | |||
==La fiche « SANTE / MEDICALE »== | ==La fiche « SANTE / MEDICALE »== | ||
| Ligne 218 : | Ligne 213 : | ||
Pour la paramétrer : | Pour la paramétrer : | ||
Fichiers / Paramètres consommateurs / Dossier famille | |||
*Onglet | *Onglet ''Fichier'' | ||
*Dans la liste des fiches, double-cliquer sur « Fiche Santé » | *Dans la liste des fiches, double-cliquer sur « Fiche Santé » | ||
Associer les régies / Budget à la fiche : | ====Associer les régies / Budget à la fiche : ==== | ||
Pour associer une nouvelle Régie/Budget à cette fiche, cliquer sur '''Nouveau'''. Si vous ne souhaitez pas que pour cette Régie/Budget, la fiche santé soit accessible sur le portail famille, cocher la case « Inactif » | |||
====Demander des pièces jointes==== | |||
'''ATTENTION''' : Cette fiche est particulière, on va pouvoir demander pour chaque type d’information santé des pièces jointes. Donc ce n’est peut-être pas à ce niveau que vous demanderez les pièces jointes. | |||
Si vous souhaitez demander des documents aux familles (que vous n’avez pas pu rattachés à un type particulier d’infos santé), pensez à les créer dans la liste des pièces jointes (Voir Chapitre [[Dossier_famille_en_ligne_:_Guide_complet#Les_pièces_jointes|Les Pièces jointes]]) | |||
===Paramétrage du contenu de la fiche Santé=== | |||
Vous allez pouvoir paramétrer les informations que vous souhaitez faire paraître sur cette fiche santé. Ces informations sont regroupées en 14 types. | |||
Fichiers / Paramètres consommateurs / Dossier famille | |||
*Onglet ''Type Infos Santé'' | |||
*Onglet | *Vous pouvez décider de ne pas demander certains types d’information, dans ce cas, il faut décocher la case « Active ». | ||
A l’intérieur de chaque type, vous allez pouvoir définir les informations que vous souhaitez demander : | |||
Fichiers / Paramètres consommateurs / Dossier famille | |||
*Onglet ''Infos Santé'' | |||
*Onglet | |||
*Pour les types « PAI », « Autres Recommandations », « Médecin » et « Traitement Médical », une seule information santé est disponible, vous pouvez modifier leur libellé et le complément du libellé (commentaire explicatif) | *Pour les types « PAI », « Autres Recommandations », « Médecin » et « Traitement Médical », une seule information santé est disponible, vous pouvez modifier leur libellé et le complément du libellé (commentaire explicatif) | ||
*Pour les types « Allergies », « Activité Interdite » et « Médecin », les informations santé peuvent être alimentées automatiquement au fur et à mesure de vos saisies sur le logiciel ou par les familles sur le portail. | *Pour les types « Allergies », « Activité Interdite » et « Médecin », les informations santé peuvent être alimentées automatiquement au fur et à mesure de vos saisies sur le logiciel ou par les familles sur le portail. | ||
| Ligne 254 : | Ligne 246 : | ||
Nous allons essayer d’expliquer les types d’information qui nécessite un paramétrage particulier de votre part afin de faire la relation avec la fiche sanitaire dont vous avez l’habitude. | Nous allons essayer d’expliquer les types d’information qui nécessite un paramétrage particulier de votre part afin de faire la relation avec la fiche sanitaire dont vous avez l’habitude. | ||
Le type « Autres recommandations » : va permettre aux familles de compléter par des informations sur la santé de leur enfant qu’elles n’ont pas pu mettre ailleurs sur la fiche | *Le type « Autres recommandations » : va permettre aux familles de compléter par des informations sur la santé de leur enfant qu’elles n’ont pas pu mettre ailleurs sur la fiche | ||
*Le type « Difficultés de santé » : la liste est figée par le paramétrage. Correspond aux difficultés de santé récentes de l’enfant. | |||
Le type « Difficultés de santé » : la liste est figée par le paramétrage. Correspond aux difficultés de santé récentes de l’enfant. | *Le type « Maladies contractées » : la liste est figée par le paramétrage. Correspond aux maladies demandées sur les anciennes fiches sanitaires (oreillon, rubéole, …) | ||
*Le type « Recommandations utiles » : la liste est figée par le paramétrage. Correspond aux questions concernant les appareillages des enfants par exemple. | |||
Le type « Maladies contractées » : la liste est figée par le paramétrage. Correspond aux maladies demandées sur les anciennes fiches sanitaires (oreillon, rubéole, …) | |||
Le type « Recommandations utiles » : la liste est figée par le paramétrage. Correspond aux questions concernant les appareillages des enfants par exemple. | |||
==Les fiches « AUTORISATION PARENTALE » et « REGLEMENTS INTERIEURS »== | ==Les fiches « AUTORISATION PARENTALE » et « REGLEMENTS INTERIEURS »== | ||
| Ligne 271 : | Ligne 257 : | ||
===Paramétrage des fiches Autorisation Parentale et Règlements Intérieurs=== | ===Paramétrage des fiches Autorisation Parentale et Règlements Intérieurs=== | ||
Pour les paramétrer : | Pour les paramétrer : | ||
Fichiers / Paramètres consommateurs / Dossier famille | |||
*Onglet ''Fiche'' | |||
*Onglet | |||
*Dans la liste des fiches, double-cliquer sur « Fiche Autorisations parentales » puis sur « Fiches Règlements » | *Dans la liste des fiches, double-cliquer sur « Fiche Autorisations parentales » puis sur « Fiches Règlements » | ||
Associer les régies / Budget à la fiche : | #Associer les régies / Budget à la fiche : Pour associer une nouvelle Régie/Budget à cette fiche, cliquer sur '''Nouveau'''. Si vous ne souhaitez pas que pour cette Régie/Budget, la fiche autorisation soit accessible sur le portail famille, cocher la case « Inactif » | ||
#Demander des pièces jointes (uniquement pour la fiche d’autorisation parentale). Si vous souhaitez demander des documents aux familles, pensez à les créer dans la liste des pièces jointes (Voir Chapitre Dossier_famille_en_ligne_:_Guide_complet#Les_pièces_jointes) | |||
Pour associer une nouvelle Régie/Budget à cette fiche, cliquer sur | |||
Si vous ne souhaitez pas que pour cette Régie/Budget, la fiche autorisation soit accessible sur le portail famille, cocher la case « Inactif » | |||
Demander des pièces jointes (uniquement pour la fiche d’autorisation parentale) | |||
Si vous souhaitez demander des documents aux familles, pensez à les créer dans la liste des pièces jointes (Voir Chapitre | |||
===Paramétrage des structures d’accueil et de leur règlement intérieur=== | ===Paramétrage des structures d’accueil et de leur règlement intérieur=== | ||
Pour les paramétrer : | Pour les paramétrer : | ||
Fichiers / Paramètres consommateurs / Dossier famille | |||
*Onglet | |||
*Onglet ''Structures et règlements'' | |||
Cliquer sur '''Nouveau''' pour en créer une nouvelle : | |||
#Saisir le nom de la structure d’accueil. | |||
#Sélectionner la régie/budget de rattachement. | |||
#Cliquer sur OK pour l’enregistrer. | |||
#Associer toutes les activités rattachées à cette structure d’accueil. | |||
#Créer le règlement intérieur s’il y a lieu. | |||
Si la structure est déjà existante; cliquer sur l'œil violet pour la modifier. | |||
*Pour associer une ou plusieurs activités à cette structure, cliquer sur '''Nouveau''' qui se trouve à droite de la liste des activités, sélectionner toutes les activités à rattacher et cliquer sur OK | |||
*Si aucun règlement intérieur n’est associé à la structure, cliquer sur '''Nouveau''' pour le créer, sinon cliquer sur l'œil violet pour le modifier. | |||
*Saisir ou modifier la date de publication : nous vous conseillons de le mettre au plus tôt à la date du lendemain, | *Saisir ou modifier la date de publication : nous vous conseillons de le mettre au plus tôt à la date du lendemain, | ||
*Sélectionner par le document PDF que vous avez préparé contenant votre règlement intérieur. | *Sélectionner par le document PDF que vous avez préparé contenant votre règlement intérieur. | ||
| Ligne 310 : | Ligne 288 : | ||
A la date de publication, il sera demandé aux familles de l’accepter sur le portail pour chacun des enfants. | A la date de publication, il sera demandé aux familles de l’accepter sur le portail pour chacun des enfants. | ||
'''IMPORTANT: la famille ne peut accéder à aucune information du portail si elle n’a pas accepté tous les règlements intérieurs pour chacun de ses enfants.''' | |||
===Paramétrage des autorisations parentales=== | ===Paramétrage des autorisations parentales=== | ||
IMPORTANT : si vous souhaitez modifier une autorisation parentale (en supprimant un choix dans les réponses par exemple), il ne faut pas simplement supprimer ce choix, car toutes les réponses déjà apportées seraient alors erronées. Nous vous conseillons vivement de nous contacter lorsque vous avez des modifications à apporter sur les réponses proposées. | '''IMPORTANT''' : si vous souhaitez modifier une autorisation parentale (en supprimant un choix dans les réponses par exemple), il ne faut pas simplement supprimer ce choix, car toutes les réponses déjà apportées seraient alors erronées. Nous vous conseillons vivement de nous contacter lorsque vous avez des modifications à apporter sur les réponses proposées. | ||
Pour les paramétrer : | Pour les paramétrer : | ||
Fichiers / Paramètres consommateurs / Dossier famille | |||
*Cliquer sur | Onglet ''Autorisations'' | ||
*Cliquer sur | |||
*Cliquer sur l'œil violet pour en modifier une (ATTENTION : ne modifier surtout pas le choix des réponses si cette autorisation a déjà été utilisée) | |||
*Cliquer sur '''Nouveau''' pour en créer une nouvelle : | |||
*Saisir le libellé de la question | *Saisir le libellé de la question | ||
*Sélectionner la régie/budget de rattachement | *Sélectionner la régie/budget de rattachement | ||
| Ligne 328 : | Ligne 308 : | ||
*Saisir la valeur par défaut de la réponse (réponse la plus courante des familles) | *Saisir la valeur par défaut de la réponse (réponse la plus courante des familles) | ||
*Cocher les différentes options | *Cocher les différentes options | ||
**Réponse obligatoire | |||
**Zone de texte libre : permet aux familles d’ajouter un commentaire à sa réponse | |||
**Question active : permet de désactiver cette question, tout en ne la supprimant pas, ni les réponses déjà données par les familles. Il suffit de décocher cette case. | |||
*Saisir le texte expliquant l’autorisation demandée | *Saisir le texte expliquant l’autorisation demandée | ||
*Cliquer sur OK pour l’enregistrer | *Cliquer sur OK pour l’enregistrer | ||
*Sélectionner les structures d’accueil pour lesquelles vous souhaitez demander cette autorisation : | *Sélectionner les structures d’accueil pour lesquelles vous souhaitez demander cette autorisation : | ||
**Cliquer sur qui se trouve à droite de la liste des structures, | |||
**Sélectionner toutes les structures concernées, | |||
**Cliquer sur OK | |||
=Validation des dossiers famille saisis sur le portail= | =Validation des dossiers famille saisis sur le portail= | ||
{{:Dossier_famille_en_ligne_:_Validation_des_informations_fournies_par_les_parents}} | |||
Dernière version du 22 juin 2022 à 15:51
Le dossier Famille
Le dossier famille comporte plusieurs documents que vous pouvez choisir d’alimenter ou non, par vous-même ou par les familles sur le portail. Certaines informations ne peuvent pas être modifiées sur le portail.
Les différents documents communs quel que soit la régie/budget sont :
- La fiche « Responsable du compte famille » : cette fiche doit être pré renseignée dans le logiciel avec un minimum d’informations.
- La fiche « Autre responsable famille » : cette fiche doit également être pré renseignée dans le logiciel.
- La fiche « Assurance » : associée à l’enfant
- La fiche « Contact » : associée à l’enfant (un carnet des contacts de la famille sera créé)
- La fiche « Santé » : associée à l’enfant
Les documents dépendant de la régie/budget et de la structure d’accueil sont (il est nécessaire de paramétrer une fiche différente pour chaque régie/budget et chaque structure d’accueil :
- La fiche « Autorisations » : associée à l’enfant
- La fiche « Règlement intérieur » : associée à l’enfant.
Le dossier famille se paramètre dans :
Fichiers / Paramètres consommateurs / Dossier famille
Rouvrir une fiche pour une famille
Il peut arriver qu’une famille souhaite effectuer une modification sur une fiche qui n’est plus modifiable, vous pouvez alors la rouvrir depuis le logiciel.
Aller sur la fiche que vous souhaitez rouvrir :
- Fiche famille (payeur) : sélectionner la famille concernée, cliquer sur l’onglet Document(Payeur).
- Fiche Responsable (non payeur) : sélectionner la famille concernée, cliquer sur l’onglet Document(Non Payeur) puis sur le nom du payeur dans la fenêtre affichée.
- Fiches assurance, santé, contacts, autorisations : sélectionner l’enfant, cliquer sur l'icone bleu + et sur la fiche que vous souhaitez rouvrir
Une fois la fiche affichée, en bas d’écran vous pouvez cliquer soit :
- sur A mettre à jour si vous ne souhaitez pas laisser de message explicatif à la famille,
- sur Rejeter si vous souhaitez laisser un message explicatif, dans ce cas, il faudra saisir la raison du rejet, puis cliquer à nouveau sur Rejeter
Ouvrir / fermer le dossier famille sur le portail
La réouverture ou la fermeture du dossier famille sur le portail nécessite de gérer les dates pour chaque fiche du portail famille.
Sans date, ni d’ouverture ni de fermeture, les fiches sont en permanence modifiables sur le portail famille, aucun suivi ne vous permet de savoir si la famille a renseigné récemment ou pas ses fiches.
Il est donc important de les utiliser pour être sûr que les familles vérifient et modifient ces fiches au moins une fois par an.
IMPORTANT : portez une vigilance particulière au paramétrage de la fiche famille si vous demandez les quotients familiaux et/ou les ressources des familles. En effet, vous pouvez demander les prochaines informations (applicables, en général, soit à la rentrée scolaire, soit au 1er janvier) ou les actuelles qui seront applicables immédiatement. Si vous demandez les prochaines, il ne faudra pas oublier, une fois que vous aurez pris en compte ces prochaines informations de venir modifier le paramétrage de la fiche famille pour demander non plus les prochaines informations, mais les informations actuelles.
La date d’ouverture
La saisie d’une date d’ouverture va mettre toutes les fiches déjà validées dans l’état « A mettre à jour » et ainsi demander aux familles d’effectuer une action afin de vérifier leur fiche, apporter les changements nécessaires, déposer les nouvelles pièces jointes et les valider (même si aucun changement n’est à apporter, elles devront la valider).
La date de fermeture
Le fait de mettre une date de fermeture aura les effets suivants :
- La famille qui n’a pas renseigné la fiche le lendemain de cette date ne pourra plus réserver sur le portail, en revanche, elle pourra accéder à toutes les autres fonctions (consultation des historiques, paiement, …). Il suffit qu’elle valide la fiche sur le portail, pour être débloquée immédiatement (on n’attend pas que vous validiez la fiche pour la débloquer, ceci pourrait prendre plusieurs jours si vous avez un « rush » de retour. Par contre, si vous refusez sa fiche quelle qu’en soit la raison, la famille sera de nouveau bloquée pour les réservations.).
- La famille pour laquelle la fiche est validée ne pourra plus alors la modifier.
- Vous pourrez éditer la liste des dossiers famille incomplets et éventuellement envoyer un mail directement depuis le logiciel (de manière automatique) pour leur rappeler de compléter leur dossier.
Comment gérer ces dates
IMPORTANT : Les dates se gèrent fiche par fiche, en effet, vous pouvez souhaiter ne pas fonctionner de la même façon pour chacune des fiches. Si on prend l’exemple de la fiche Assurance, les dates d’échéance ne sont pas forcément à la rentrée scolaire, et de plus, elle se gère automatiquement en fonction de la date d’échéance, il n’est donc pas utile de lui mettre une date d’ouverture.
Exemple d'utilisation
Vous souhaitez que les familles renseignent leur dossier famille chaque été à compter du 1er Aout ?
Mettre une date d’ouverture au 01/08 sur toutes les fiches concernées.
Vous souhaitez que toutes les familles aient renseignés leur dossier famille au plus tard le 30 septembre ?
Mettre une date de fermeture au 30/09. Jusqu’au 30 septembre, aucun blocage n’aura lieu, elles pourront réserver. Vers le 15 septembre, envoyez un mail aux familles dont le dossier est incomplet.
Vous ne souhaitez pas que les familles puissent modifier leurs fiches durant l’année scolaire ?
Laissez la date de fermeture, seules les familles qui n’auraient pas valider leurs fiches ou les nouvelles familles pourront les modifier.
Vous souhaitez que certaines fiches puissent être modifiées en cours d’année (Assurance, Fiche famille par exemple) ?
Enlevez la date de fermeture sur ces fiches et laisser la date de fermeture sur les autres.
Nouveau règlement intérieur
Si vous avez un nouveau règlement intérieur et que vous souhaitez le faire signer par toutes les familles (y compris celles ayant signé l’ancien), voici comment procéder :
Fichiers / Paramètres consommateurs / Dossier famille
- Onglet Structures et règlements
- Dans la liste, double-cliquer sur la structure pour laquelle vous souhaitez publier un nouveau règlement intérieur.
- Si aucun règlement intérieur n’est associé à la structure, cliquer sur l'icone verte pour le créer, sinon cliquer sur l'icone violette pour le modifier.
- Modifier la date de publication : nous vous conseillons de le mettre au plus tôt à la date du lendemain.
- Sélectionner par ... le document PDF que vous avez préparé contenant votre règlement intérieur.
- Enregistrer.
Dès que la date de publication est atteinte et que « Transféré le » est antérieur cette date, le règlement intérieur sera transféré et il sera demandé aux familles de l’accepter sur le portail pour chacun des enfants.
CAS N° 1 -> vous souhaitez que les familles signent un nouveau règlement intérieur :
- Modifier la date de publication par une date supérieure à la date du jour
- Sélectionner le nouveau fichier PDF contenant le nouveau règlement
- Ne pas modifier « Transféré le » qui vous permet de savoir à quelle date vous avez publié le règlement intérieur présent actuellement sur le portail,
- A la date de publication, le nouveau règlement intérieur sera transféré sur le portail, « Transféré le » sera mis à jour par cette date, toutes les familles ayant signé le règlement intérieur avant cette date devront à nouveau le signer.
CAS N° 2 : vous souhaitez envoyer un nouveau règlement intérieur sans pour autant faire resigner les familles (modifications mineures) :
- NE MODIFIER SURTOUT PAS LA DATE DE PUBLICATION
- Effacer simplement « Transféré le »
- Lors de la prochaine mise à jour du portail, le PDF du règlement intérieur sera transféré sur le portail et c’est celui-là que les familles pourront consulter.
Important : la famille ne peut accéder à aucune information du portail si elle n’a pas accepté tous les règlements intérieurs pour chacun de ses enfants.
Les pièces jointes
Pour chaque fiche, vous pouvez demander aux familles de déposer des documents, il faudra alors renseigner les pièces à joindre à la fiche.
Si vous avez demandé une pièce jointe un temps et que vous ne souhaitez plus la demander, deux possibilités s’offrent à vous, nous vous conseillons de procéder ainsi :
- Décocher la case « Active » : ceci aura pour effet de ne plus demander cette pièce sur le portail, sans toutefois supprimer les pièces jointes déjà déposées par les familles.
- Après plusieurs mois « Inactive », vous pouvez supprimer la ligne en cliquant sur , dans ce cas toutes les pièces jointes déjà déposées seront également supprimées sans possibilité de retour.
Spécificités des fiches « REGLEMENT INTERIEUR » et « AUTORISATION »
Ces deux fiches ne sont pas communes, il est donc important de bien comprendre leur fonctionnement.
Si les activités gérées dans le logiciel sont affectées à des régies/budget différents ; il y aura forcément au moins un règlement intérieur et une fiche d’autorisation pour chaque régie/budget.
La fiche d’autorisation et le règlement intérieur sont tous les deux associés à une structure d’accueil.
Si pour un même budget/régie, vous avez plusieurs règlements intérieurs (par exemple, un pour l’APS, un pour l’ALSH et un pour le restaurant), on créera une « Structure d’accueil » pour chaque règlement intérieur et il sera alors nécessaire de créer les autorisations pour chaque structure d’accueil.
Par conséquent, il peut être judicieux de regrouper tous vos règlements intérieurs en un seul (regroupant toutes les activités possibles du même budget/régie), ainsi, un seul règlement intérieur et une seule fiche d’autorisation ne sera nécessaire, évitant de laisser aux parents un sentiment de complexité.
La fiche FAMILLE (responsable du compte)
Cette fiche est commune à toutes régies/budget et à toutes les structures d’accueil. Elle correspond aux informations de la fiche « Responsable famille » dans le logiciel. Pour la paramétrer :
Fichiers / Paramètres consommateurs / Dossier famille
- Onglet Fiche
- Dans la liste des fiches, double-cliquer sur « Fiche famille »
Associer les régies / Budget à la fiche
Pour associer une nouvelle Régie/Budget à cette fiche, cliquer sur Nouveau. Si vous ne souhaitez pas que pour cette Régie/Budget, la fiche famille soit accessible sur le portail famille, cocher la case Inactif
Demander les informations employeurs
Si vous souhaitez que les familles saisissent les informations « Employeur » sur le portail, cocher la case
Demander des pièces jointes
Si vous souhaitez demander des documents aux familles concernant le compte famille (Justificatif de Quotient familial, de domicile, d’emploi, …), pensez à les créer dans la liste des pièces jointes (Voir Les Pièces jointes)
Afficher sur le portail les informations permettant de calculer le tarif
Si vous souhaitez que les familles puissent voir sur le portail les informations qui vous permettent de calculer leur tarif, cochez les cases correspondantes à votre mode de tarification.
Permettre aux familles de modifier les informations permettant de calculer le tarif
Si vous souhaitez que les familles puissent modifier sur le portail les informations permettant de calculer leur tarif, voici comment procéder.
En cochant uniquement, Modifiables sur le portail , vous permettez aux familles de modifier les informations actuelles, donc applicables immédiatement, ce qui correspond sur votre fiche famille aux « Informations actuelles : Applicables immédiatement » du tiroir « QF et Ressources » de la fiche du responsable famille. Ceci entrainera la mise à jour immédiate des tarifs de la famille.
En cochant Modifiables sur le portail famille et Période de révision des QF et Ressources et en renseignant la date d’application, vous permettez aux familles de renseigner les informations nécessaires à la révision des ressources à la date que vous aurez renseignée. Les tarifs de la famille ne seront pas modifiés tant que vous n’appliquerez pas la procédure de révision des ressources. Ces informations viendront alimenter sur la fiche famille « Prochaines informations : Applicables lors de la révision des QF et Ressources » du tiroir « QF et Ressources » de la fiche du responsable famille.
La fiche RESPONSABLE (autre responsable famille, mais pas du compte)
Cette fiche est commune à toutes régies/budget et à toutes les structures d’accueil.
Elle correspond aux informations de la fiche « Responsable famille » dans le logiciel pour les responsables non payeur de l’enfant. Ce sont les responsables que vous avez rattaché à un enfant, mais qui ne sont pas responsables du compte famille.
Pour la paramétrer :
Fichiers / Paramètres consommateurs / Dossier famille
- Onglet Fiche
- Dans la liste des fiches, double-cliquer sur Fiche Responsable
Associer les régies / Budget à la fiche :
Pour associer une nouvelle Régie/Budget à cette fiche, cliquer sur Nouveau. Si vous ne souhaitez pas que pour cette Régie/Budget, la fiche responsable soit accessible sur le portail famille, cocher la case « Inactif »
Demander des pièces jointes
Si vous souhaitez demander des documents aux familles concernant les autres responsables des enfants, pensez à les créer dans la liste des pièces jointes (Voir Chapitre précédent : Les Pièces jointes).
La fiche ASSURANCE
Cette fiche est commune à toutes régies/budget et à toutes les structures d’accueil.
Pour la paramétrer :
Fichiers / Paramètres consommateurs / Dossier famille
- Onglet Fiche
- Dans la liste des fiches, double-cliquer sur Fiche Assurance
Associer les régies / Budget à la fiche :
Pour associer une nouvelle Régie/Budget à cette fiche, cliquer sur Nouveau. Si vous ne souhaitez pas que pour cette Régie/Budget, la fiche assurance soit accessible sur le portail famille, cocher la case « Inactif »
Demander des pièces jointes
Si vous souhaitez demander des documents aux familles (attestation d’assurance), pensez à les créer dans la liste des pièces jointes (Voir Chapitre précédent : Les Pièces jointes)
Demande automatique de mise à jour
Le fonctionnement de cette fiche est particulier du fait que les dates d’échéance sont propres à chaque famille. Sur le portail famille, un mois avant la date d’échéance, un message informera les familles que leur assurance arrive à échéance. Un mois après la date d’échéance, si la famille n’a toujours pas modifié son assurance, la fiche passera automatiquement dans l’état « A Mettre à jour », afin de les obliger à renseigner la fiche avec une nouvelle assurance valide.
La fiche « CONTACT »
Cette fiche est commune à toutes régies/budget et à toutes les structures d’accueil. Pour la paramétrer :
Fichiers / Paramètres consommateurs / Dossier famille
- Onglet Fiche
- Dans la liste des fiches, double-cliquer sur « Fiche Contact »
Associer les régies / Budget à la fiche :
Pour associer une nouvelle Régie/Budget à cette fiche, cliquer sur Nouveau. Si vous ne souhaitez pas que pour cette Régie/Budget, la fiche contact soit accessible sur le portail famille, cocher la case Inactif.
Demander des pièces jointes
Si vous souhaitez demander des documents aux familles, pensez à les créer dans la liste des pièces jointes (Voir Chapitre précédent : Les Pièces jointes)
La fiche « SANTE / MEDICALE »
Cette fiche est commune à toutes régies/budget et à toutes les structures d’accueil.
Paramétrage de la fiche Santé
Pour la paramétrer :
Fichiers / Paramètres consommateurs / Dossier famille
- Onglet Fichier
- Dans la liste des fiches, double-cliquer sur « Fiche Santé »
Associer les régies / Budget à la fiche :
Pour associer une nouvelle Régie/Budget à cette fiche, cliquer sur Nouveau. Si vous ne souhaitez pas que pour cette Régie/Budget, la fiche santé soit accessible sur le portail famille, cocher la case « Inactif »
Demander des pièces jointes
ATTENTION : Cette fiche est particulière, on va pouvoir demander pour chaque type d’information santé des pièces jointes. Donc ce n’est peut-être pas à ce niveau que vous demanderez les pièces jointes.
Si vous souhaitez demander des documents aux familles (que vous n’avez pas pu rattachés à un type particulier d’infos santé), pensez à les créer dans la liste des pièces jointes (Voir Chapitre Les Pièces jointes)
Paramétrage du contenu de la fiche Santé
Vous allez pouvoir paramétrer les informations que vous souhaitez faire paraître sur cette fiche santé. Ces informations sont regroupées en 14 types.
Fichiers / Paramètres consommateurs / Dossier famille
- Onglet Type Infos Santé
- Vous pouvez décider de ne pas demander certains types d’information, dans ce cas, il faut décocher la case « Active ».
A l’intérieur de chaque type, vous allez pouvoir définir les informations que vous souhaitez demander :
Fichiers / Paramètres consommateurs / Dossier famille
- Onglet Infos Santé
- Pour les types « PAI », « Autres Recommandations », « Médecin » et « Traitement Médical », une seule information santé est disponible, vous pouvez modifier leur libellé et le complément du libellé (commentaire explicatif)
- Pour les types « Allergies », « Activité Interdite » et « Médecin », les informations santé peuvent être alimentées automatiquement au fur et à mesure de vos saisies sur le logiciel ou par les familles sur le portail.
- Pour tous les autres types, vous devez définir ce que vous souhaitez demander comme informations aux familles en les créant à ce niveau.
- Pour créer une nouvelle information santé, cliquer sur , puis sélectionner le type dans la liste, saisir le libellé, le complément si nécessaire et enregistrer.
Les différents types d’information santé
Nous allons essayer d’expliquer les types d’information qui nécessite un paramétrage particulier de votre part afin de faire la relation avec la fiche sanitaire dont vous avez l’habitude.
- Le type « Autres recommandations » : va permettre aux familles de compléter par des informations sur la santé de leur enfant qu’elles n’ont pas pu mettre ailleurs sur la fiche
- Le type « Difficultés de santé » : la liste est figée par le paramétrage. Correspond aux difficultés de santé récentes de l’enfant.
- Le type « Maladies contractées » : la liste est figée par le paramétrage. Correspond aux maladies demandées sur les anciennes fiches sanitaires (oreillon, rubéole, …)
- Le type « Recommandations utiles » : la liste est figée par le paramétrage. Correspond aux questions concernant les appareillages des enfants par exemple.
Les fiches « AUTORISATION PARENTALE » et « REGLEMENTS INTERIEURS »
Ces fiches sont spécifiques à chaque régie/budget et à chaque structure d’accueil (intimement liée aux règlements intérieurs. Cf. Chapitre « Spécificités des règlements intérieurs et des autorisations »).
Paramétrage des fiches Autorisation Parentale et Règlements Intérieurs
Pour les paramétrer :
Fichiers / Paramètres consommateurs / Dossier famille
- Onglet Fiche
- Dans la liste des fiches, double-cliquer sur « Fiche Autorisations parentales » puis sur « Fiches Règlements »
- Associer les régies / Budget à la fiche : Pour associer une nouvelle Régie/Budget à cette fiche, cliquer sur Nouveau. Si vous ne souhaitez pas que pour cette Régie/Budget, la fiche autorisation soit accessible sur le portail famille, cocher la case « Inactif »
- Demander des pièces jointes (uniquement pour la fiche d’autorisation parentale). Si vous souhaitez demander des documents aux familles, pensez à les créer dans la liste des pièces jointes (Voir Chapitre Dossier_famille_en_ligne_:_Guide_complet#Les_pièces_jointes)
Paramétrage des structures d’accueil et de leur règlement intérieur
Pour les paramétrer :
Fichiers / Paramètres consommateurs / Dossier famille
- Onglet Structures et règlements
Cliquer sur Nouveau pour en créer une nouvelle :
- Saisir le nom de la structure d’accueil.
- Sélectionner la régie/budget de rattachement.
- Cliquer sur OK pour l’enregistrer.
- Associer toutes les activités rattachées à cette structure d’accueil.
- Créer le règlement intérieur s’il y a lieu.
Si la structure est déjà existante; cliquer sur l'œil violet pour la modifier.
- Pour associer une ou plusieurs activités à cette structure, cliquer sur Nouveau qui se trouve à droite de la liste des activités, sélectionner toutes les activités à rattacher et cliquer sur OK
- Si aucun règlement intérieur n’est associé à la structure, cliquer sur Nouveau pour le créer, sinon cliquer sur l'œil violet pour le modifier.
- Saisir ou modifier la date de publication : nous vous conseillons de le mettre au plus tôt à la date du lendemain,
- Sélectionner par le document PDF que vous avez préparé contenant votre règlement intérieur.
- Enregistrer.
A la date de publication, il sera demandé aux familles de l’accepter sur le portail pour chacun des enfants.
IMPORTANT: la famille ne peut accéder à aucune information du portail si elle n’a pas accepté tous les règlements intérieurs pour chacun de ses enfants.
Paramétrage des autorisations parentales
IMPORTANT : si vous souhaitez modifier une autorisation parentale (en supprimant un choix dans les réponses par exemple), il ne faut pas simplement supprimer ce choix, car toutes les réponses déjà apportées seraient alors erronées. Nous vous conseillons vivement de nous contacter lorsque vous avez des modifications à apporter sur les réponses proposées.
Pour les paramétrer :
Fichiers / Paramètres consommateurs / Dossier famille
Onglet Autorisations
- Cliquer sur l'œil violet pour en modifier une (ATTENTION : ne modifier surtout pas le choix des réponses si cette autorisation a déjà été utilisée)
- Cliquer sur Nouveau pour en créer une nouvelle :
- Saisir le libellé de la question
- Sélectionner la régie/budget de rattachement
- Sélectionner le modèle de cette question (de nouveaux modèles peuvent être paramétrés, mais il est préférable de nous consulter)
- Saisir l’ordre d’affichage de cette autorisation
- Saisir la valeur par défaut de la réponse (réponse la plus courante des familles)
- Cocher les différentes options
- Réponse obligatoire
- Zone de texte libre : permet aux familles d’ajouter un commentaire à sa réponse
- Question active : permet de désactiver cette question, tout en ne la supprimant pas, ni les réponses déjà données par les familles. Il suffit de décocher cette case.
- Saisir le texte expliquant l’autorisation demandée
- Cliquer sur OK pour l’enregistrer
- Sélectionner les structures d’accueil pour lesquelles vous souhaitez demander cette autorisation :
- Cliquer sur qui se trouve à droite de la liste des structures,
- Sélectionner toutes les structures concernées,
- Cliquer sur OK
Validation des dossiers famille saisis sur le portail
Sur l’écran d’accueil du logiciel, un encart violet vous indique le nombre de fiches du dossier famille qui sont en attente de validation de votre part. Pour contrôler et valider ces documents, vous devez aller dans :
Exploitation / Validation Dossiers famille
On obtient cet écran :
La zone fluotée en jaune permet de filtrer quelle type d'informations on veut traiter. Le bouton bleu à droite de la zone permet d'appliquer le filtre.
Le champ "Tri par" est par défaut sur "Date documents", du plus ancien au plus récent, dans l'exemple ci-dessous la famille a soumis ces informations le 03/08.
On peut alors sélectionner une famille (1) puis dans la colonne de gauche, double cliquer les éléments précédés d'un point d'exclamation rouge : Ce sont ces lignes qui contiennent les informations à valider pour le payeur (2) et pour chaque enfant rattaché (3).
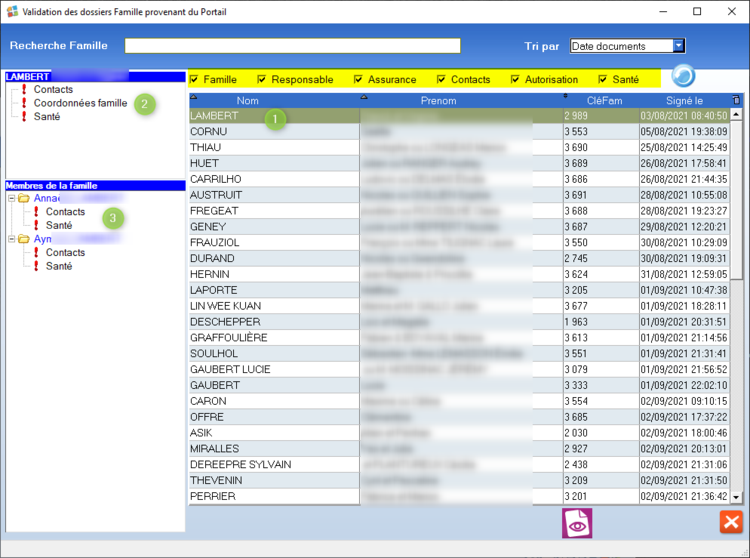
Modification d'informations
Si les modifications touchent plusieurs individus, alors on peut visualiser les données de chacun par un système d'onglet en haut
Les champs ayant subis une modification se retrouvent en rouge :
- La donnée en dessous du champ est l'ancienne donnée, pour information
- La donnée dans le champ rouge est la nouvelle, à valider donc.
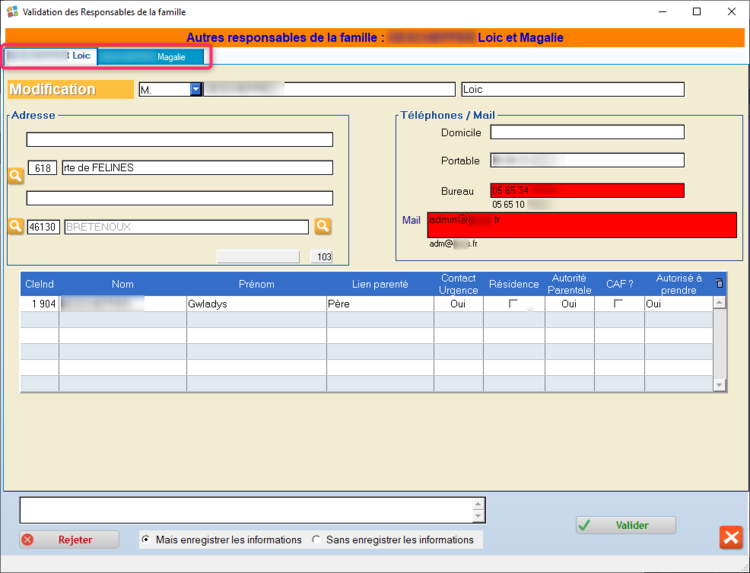
Création d'informations
Pour une nouvelle donnée, le terme Création apparait clairement :
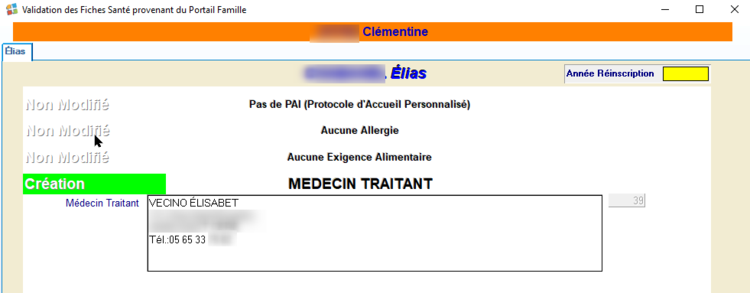
Validation
Le principe générale,3 options possibles, est le suivant :
- Les données soumises sont justes : Bouton Valider
- les données ne sont pas recevables :
- On indique un motif de rejet
- "Sans enregistrer les informations"
- Bouton Rejeter
- Les données fournies sont "douteuses" :
- On indique un motif de rejet
- "Mais enregistrer les informations"
- Bouton Rejeter

Validation fiche Assurance
Si l’assurance a été renseignée pour plusieurs enfants de la famille, la validation sera effectuée en même temps pour tous les enfants. Si la famille n’a pas trouvé son assurance dans la liste existante du logiciel, elle a alors créé une nouvelle assurance (ce qui permet d’enrichir votre fichier). Le libellé de l'assurance est alors précédé et suivi de ???. Par contre, il faut vérifier au préalable que cette assurance n’existe effectivement pas pour éviter de gérer des assurances fantômes ou alors en double etc. Deux options donc :
- L'assurance existe déjà : dérouler la liste et choisir l'existante dans la liste
- L'assurance n'existe pas déjà : dérouler la liste et choisir <A créer>
Validation des Autorisations parentales
Si vos activités sont rattachées à des Budgets/Régies différentes, il faudra valider les autorisations parentales de chacun. Si la fiche est à valider pour plusieurs enfants, il y aura un onglet par enfant. Vous pourrez valider d’un seul coup tous les enfants.
- Vérifier les informations saisies par la famille (si cette vérification est nécessaire).
- Vérifier les pièces justificatives si vous en avez demandé.
- Puis valider ou rejeter : le logiciel vous demande si vous souhaitez le faire uniquement pour l’enfant affiché ou
pour tous les enfants.
Validation des Contacts
Le logiciel gère un carnet de contacts par famille. Si la famille a créé ou modifié un contact dans son carnet, il sera affiché en haut de page. Dans notre exemple ci-dessous, un contact a été créé et un autre modifié. En dessous, sont affichés pour chaque enfant les contacts saisis par les enfants, les différentes informations : contact d’urgence, autorisé à prendre l’enfant, lien de parenté
- Vérifier les informations saisies par la famille (si cette vérification est nécessaire).
- Vérifier les pièces justificatives si vous en avez demandé.
- Puis valider ou rejeter.
Validation des Responsables (autres responsables de la famille)
Les « autres responsables » sont les responsables non payeur que vous avez associés aux enfants de la famille (fiche consommateur, onglet « Responsable/Famille »), autres que le payeur.
REMARQUE : Si cet autre responsable est payeur d’un autre enfant (cas des gardes alternées par exemple), sur le portail, la famille payeur de ces enfants ne pourra pas modifier cette fiche, mais uniquement la consulter.
Si la fiche est à valider pour plusieurs enfants, il y aura un onglet par enfant. Vous pourrez valider d’un seul coup tous les enfants.
Vous pouvez vérifier les informations puis valider ou rejeter la fiche pour un seul ou tous les enfants.
Validation des fiches Santé
Si la fiche santé a été renseignée pour plusieurs enfants de la famille, un onglet est présent pour chaque enfant.
La validation de cette fiche comporte deux étapes :
- La validation de nouvelles informations saisies par la famille qui permettent d’alimenter vos fichiers : ceci concerne les médecins, les allergies, les activités interdites
- La validation de la fiche sanitaire de chaque enfant.
Validation des nouvelles informations
Cette étape n’est présente que si la famille a créé un nouveau médecin, une nouvelle allergie ou une nouvelle activité interdite qui va enrichir vos listes. Si ce n’est pas le cas, on passe directement à la fiche sanitaire du ou des enfants.
SI la famille n’a pas trouvé son médecin dans la liste existante sur le portail, elle a alors créé un nouveau médecin (ce qui permettra d’enrichir votre fichier). Pour éviter les médecins "fantômes" ou la création de doublon, se reporter à la validation des assurances, le principe est le même.
On retrouvera encore le même principe pour les allergies et les activités interdites (si vous les demandez).
Si à cette étape, vous constatez des erreurs et que vous ne souhaitez pas « enrichir » votre fichier des éléments saisis par la famille, vous pouvez rejeter (et dans ce cas, forcément sans enregistrer).
Sinon, vous validez afin d’afficher les fiches santé du/des enfants.
Validation de la fiche sanitaire
Si la fiche santé est à valider pour plusieurs enfants, il y aura un onglet par enfant. Nous vous conseillons, pour cette fiche de ne pas valider tous les enfants sans avoir au préalable vérifier la fiche de chaque enfant.
Il faut ensuite vérifier les informations saisies par la famille.
- Les nouvelles informations seront affichées en vert
- Les informations modifiées en orange
- Et pour celles non modifiées, il est affiché Non modifié
Si vous avez demandé des pièces justificatives dans certains cas, il faut vérifier qu’elles sont bien présentes et valides, dans le dossier affiché lorsque vous les avez téléchargées ou en les téléchargeant depuis le bas de l’écran. Faire défiler les pièces jointes par l’ascenseur rouge à droite de la liste.
Puis valider ou rejeter : le logiciel vous demande si vous souhaitez le faire uniquement pour l’enfant affiché ou pour tous les enfants, nous vous conseillons de ne le faire que pour l’enfant affiché (si vous n’avez pas vérifier les autres enfants), car cette fiche sanitaire nécessite d’être contrôlée pour chaque enfant.
| 13.03A |
