« Transfert de classe » : différence entre les versions
| (19 versions intermédiaires par le même utilisateur non affichées) | |||
| Ligne 17 : | Ligne 17 : | ||
Ex. : un enfant rentre en septembre en CP, vous devez l’inscrire dans la classe ZGS avec le niveau GS. | Ex. : un enfant rentre en septembre en CP, vous devez l’inscrire dans la classe ZGS avec le niveau GS. | ||
=== | {{Warning|Tous les enfants qui seront inscrits '''après''' cette procédure de transfert de classe devront l'être avec leur niveau et classe effectifs '''à la rentrée'''}} | ||
===Identifier les enfants sans niveau=== | |||
La suite des opérations va consister à modifier la classe en fonction du niveau. Il faut donc veiller à ce que tous les enfants aient bien un niveau renseigné. | |||
Edition / Consommateur / Liste des consommateurs | Edition / Consommateur / Liste des consommateurs | ||
Aller dans Onglet '''Sélection Enfant''' : Niveaux ( actuel et prochain) : de '''(rien)''' à '''0''' puis lancer l'impression. | |||
Sur l'état ressortent les consommateurs sans niveau. Il faut donc appeler une à une les fiches de ces consommateurs et leur attribuer un niveau en suivant ces quelques conseils pour les cas particuliers : | |||
*Pour les adultes, mettre comme niveau '''ADU''' | *Pour les adultes, mettre comme niveau '''ADU''' | ||
*Pour les partis : | *Pour les partis : '''ZZD''' | ||
*Pour les classes de CLIS : | *Pour les classes de CLIS : '''CLI''' | ||
*Pour les enfants en crèche ou halte-garderie : faire F2 sur le niveau pour le calculer en fonction de la date de naissance. | *Pour les enfants en crèche ou halte-garderie : faire F2 sur le niveau pour le calculer en fonction de la date de naissance. | ||
==Transfert des classes | ==Transfert des classes nominatif== | ||
===Création / Modification des classes=== | |||
Lorsque les classes sont connues, il faut : | |||
*Créer les classes dans le fichier des classes '''Fichier / Consommateur / Classe'''. En effet toutes les classes de l’année précédente peuvent changer complètement : classe à double niveau, changement d’instituteur,… Si le changement est vraiment important, il vaut mieux supprimer les anciennes classes et créer les nouvelles (ceci n’est possible que si vous avez fait un pré transfert par niveau). S’il y a peu de changement, il est plus rapide de seulement changer le nom de l’instituteur et/ou le niveau de la classe. | |||
*Ne jamais toucher aux classes de début d’année ( '''Z'''TPS, '''Z'''CP………). | |||
===Le transfert=== | |||
Nous vous conseillons de créer le fichier temporaire de transfert pour la totalité de vos établissements scolaires. Par contre, vous pouvez valider vos établissements un par un dés qu’ils sont saisis (surtout dans le cas où certains établissements ne vous auraient pas encore fourni les listes). | |||
Utilitaires / | Utilitaires / Autres utilitaires | ||
puis | |||
Utilitaires / Procédures automatiques / Transfert classes /Niveaux / Classes - Nominatif | |||
====Sauvegarde==== | |||
Avant tout, on procède à une sauvegarde complète du système Carte+ | |||
#Cliquer sur '''Faire un CD de sauvegarde''' | |||
#Aucun Graveur n'a été détecté sur ce post ...Souhaitez-vous effectuer la sauvegarde annuelle ? '''Oui''' | |||
#Indiquer le répertoire accueillant la sauvegarde. | |||
#Les fichiers vont être sauvegardé dans le répertoire : ... '''Oui''' | |||
#Cliquer sur '''Sauvegarder''' | |||
#Le CD de sauvegarde a-t-il été réalisé avec succès ? : '''Oui''' | |||
====Créer le fichier de transfert temporaire==== | |||
[[Fichier:Snap2439.png|néant]] | |||
*'''Oui''' si vous avez fait un pré transfert des classes par niveau | |||
*'''Non''' si vous effectuez directement le transfert des classes sans avoir fait de pré transfert. | |||
Ceci est important, car en fonction de votre réponse, l’ancien établissement de l’enfant sera mis à jour correctement ou non. | Ceci est important, car en fonction de votre réponse, l’ancien établissement de l’enfant sera mis à jour correctement ou non. | ||
*Cliquer sur Continuer | *Cliquer sur Continuer | ||
[[Fichier:Snap2440.png|néant]] | |||
*Cliquer sur '''Créer le Fichier de Transfert Temporaire''' | |||
[[Fichier:Snap2442.png|néant]] | |||
*Cocher tous les établissements pour lesquels vous devez faire un transfert, même ceux pour lesquels vous n’allez pas travailler de suite. | *Cocher tous les établissements pour lesquels vous devez faire un transfert, même ceux pour lesquels vous n’allez pas travailler de suite. | ||
*Cliquer sur Créer le fichier de transfert | *Cliquer sur '''Créer le fichier de transfert''' | ||
* | *Le fichier de transfert est prêt : XXX enfants à transférer | ||
*'''OK''' | |||
====Traiter les classes spéciales==== | ====Traiter les classes spéciales==== | ||
Cliquer sur '''Traiter les classes spéciales'''. | Cliquer sur '''Traiter les classes spéciales'''. Cette étape permet d’exclure de la procédure de transfert les classes des adultes : Personnel, instituteurs, etc | ||
[[Fichier:Snap2443.png|néant]] | |||
#Cocher par un double clic toutes les classes ne nécessitant pas de transfert : Instituteurs, personnels, …. | |||
#Cocher '''Ne rien faire sur leurs membres''' | |||
#Cliquer sur '''GO''' | |||
#Pour chaque classe que vous avez sélectionnée, le logiciel vous demande de confirmer. Cliquer sur Oui si effectivement tous les membres de la classe affichée ne doivent ni changer de classe, ni changer de niveau. | |||
#Cliquer sur Retour ( Flèche violette en bas à droite de l'écran). | |||
====Remplir les classes==== | ====Remplir les classes==== | ||
Munissez-vous de la liste des classes fournies par les écoles pour transférer les enfants dans leurs nouvelles classes | '''Munissez-vous de la liste des classes fournies par les écoles pour transférer les enfants dans leurs nouvelles classes''' | ||
Cliquez sur '''Remplir les classes'''. | Cliquez sur '''Remplir les classes'''. | ||
| Ligne 149 : | Ligne 114 : | ||
#Recommencer l’opération pour un niveau différent dans la classe ou pour une classe différente. | #Recommencer l’opération pour un niveau différent dans la classe ou pour une classe différente. | ||
#Lorsque vous avez terminé vos classes, Cliquer sur Retour | #Lorsque vous avez terminé vos classes, Cliquer sur Retour | ||
Exemple : ''On définit ci-dessous la classe de Mme Lignac, classe à double niveau dans laquelle nous allons intégrer les enfants qui suivront la grande section ( GS ) à la rentrée. Compte tenu du fait que la GS est le dernier niveau sur l'établissement "Maternelle", on indique que le prochain établissement sera l'élémentaire. La liste des noms à droite énumère les enfants non encore ventilés dans leur nouvelle classe. Ici en l’occurrence, on a choisi 2 enfants. il faut continuer jusqu'à ce que la classe soit complète (le compteur dans le rectangle vert en bas à gauche permet de le contrôler facilement). Le compteur dans le rectangle rouge permet de connaitre quant à lui le nombre d'enfants restant à classer. Pour faciliter la gestion de cette liste ( surtout au début quand elle est longue ), il est conseillé de filtrer le tableau sur '''Anc.Niveau''' et éventuellement '''Ancien Etab''''' | |||
[[Fichier:Snap2448.png|néant]] | |||
====Traiter les classes restantes==== | ====Traiter les classes restantes==== | ||
Dernière version du 16 septembre 2021 à 10:51
Carte + propose un outil semi automatisé pour faire passer les enfants dans leur futur classe (à utiliser impérativement en cas d'utilisation du module CAF).
- Si la liste des classes n'est pas connue avant la rentrée scolaire, nous conseillons de faire un pré transfert par niveau
- Les enfants pourront être édités par niveau en attendant d’avoir la liste définitive des classes
- Et surtout, les enfants passant en primaire seront bien affectés dans l’établissement primaire.
- Dès que la liste des classes est connue, réalisez le transfert des classes nominatif.
Prérequis
Avoir des fiches payeurs et consommateurs correctement renseignées.
Bien préparer son transfert
Les nouveaux inscrits
Tant que vous n’avez pas effectué le transfert de classe, il faut inscrire les nouveaux dans les classes Z… (Classes de début d’année), mais dans la classe qu’ils auraient eu l’année précédente, de même pour le niveau. Si vous ne procédez pas ainsi, lors du transfert de classe, vous allez les faire passer dans le niveau supérieur.
Ex. : un enfant rentre en septembre en CP, vous devez l’inscrire dans la classe ZGS avec le niveau GS.

|
Tous les enfants qui seront inscrits après cette procédure de transfert de classe devront l'être avec leur niveau et classe effectifs à la rentrée |
Identifier les enfants sans niveau
La suite des opérations va consister à modifier la classe en fonction du niveau. Il faut donc veiller à ce que tous les enfants aient bien un niveau renseigné.
Edition / Consommateur / Liste des consommateurs
Aller dans Onglet Sélection Enfant : Niveaux ( actuel et prochain) : de (rien) à 0 puis lancer l'impression.
Sur l'état ressortent les consommateurs sans niveau. Il faut donc appeler une à une les fiches de ces consommateurs et leur attribuer un niveau en suivant ces quelques conseils pour les cas particuliers :
- Pour les adultes, mettre comme niveau ADU
- Pour les partis : ZZD
- Pour les classes de CLIS : CLI
- Pour les enfants en crèche ou halte-garderie : faire F2 sur le niveau pour le calculer en fonction de la date de naissance.
Transfert des classes nominatif
Création / Modification des classes
Lorsque les classes sont connues, il faut :
- Créer les classes dans le fichier des classes Fichier / Consommateur / Classe. En effet toutes les classes de l’année précédente peuvent changer complètement : classe à double niveau, changement d’instituteur,… Si le changement est vraiment important, il vaut mieux supprimer les anciennes classes et créer les nouvelles (ceci n’est possible que si vous avez fait un pré transfert par niveau). S’il y a peu de changement, il est plus rapide de seulement changer le nom de l’instituteur et/ou le niveau de la classe.
- Ne jamais toucher aux classes de début d’année ( ZTPS, ZCP………).
Le transfert
Nous vous conseillons de créer le fichier temporaire de transfert pour la totalité de vos établissements scolaires. Par contre, vous pouvez valider vos établissements un par un dés qu’ils sont saisis (surtout dans le cas où certains établissements ne vous auraient pas encore fourni les listes).
Utilitaires / Autres utilitaires
puis
Utilitaires / Procédures automatiques / Transfert classes /Niveaux / Classes - Nominatif
Sauvegarde
Avant tout, on procède à une sauvegarde complète du système Carte+
- Cliquer sur Faire un CD de sauvegarde
- Aucun Graveur n'a été détecté sur ce post ...Souhaitez-vous effectuer la sauvegarde annuelle ? Oui
- Indiquer le répertoire accueillant la sauvegarde.
- Les fichiers vont être sauvegardé dans le répertoire : ... Oui
- Cliquer sur Sauvegarder
- Le CD de sauvegarde a-t-il été réalisé avec succès ? : Oui
Créer le fichier de transfert temporaire
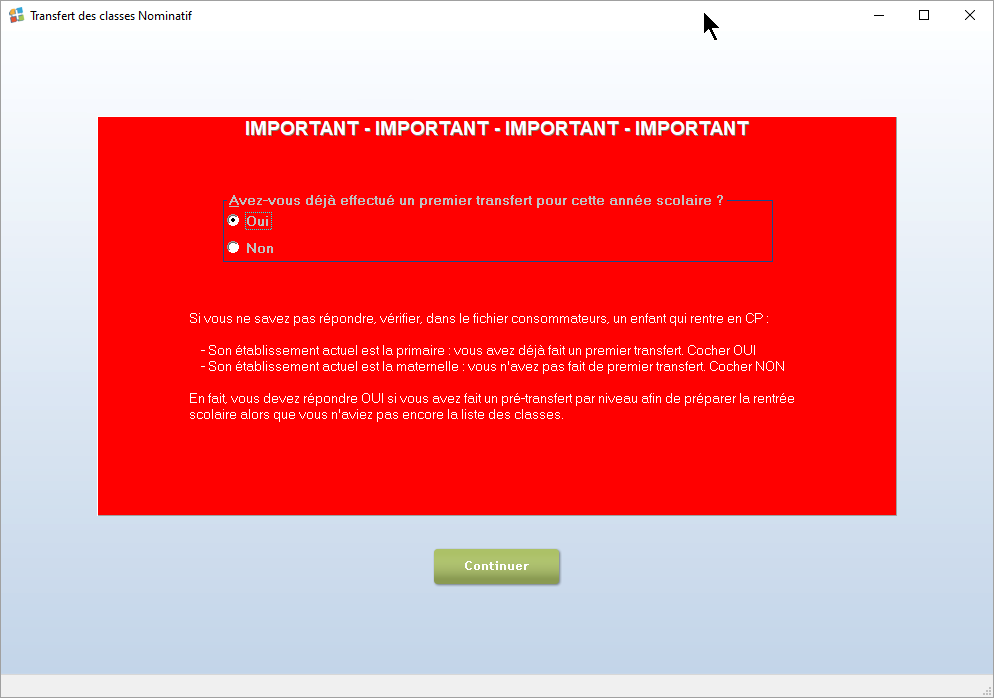
- Oui si vous avez fait un pré transfert des classes par niveau
- Non si vous effectuez directement le transfert des classes sans avoir fait de pré transfert.
Ceci est important, car en fonction de votre réponse, l’ancien établissement de l’enfant sera mis à jour correctement ou non.
- Cliquer sur Continuer
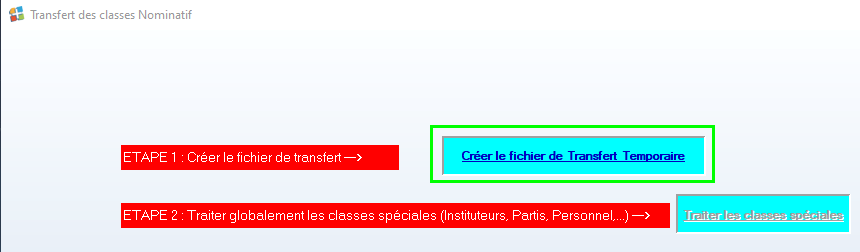
- Cliquer sur Créer le Fichier de Transfert Temporaire
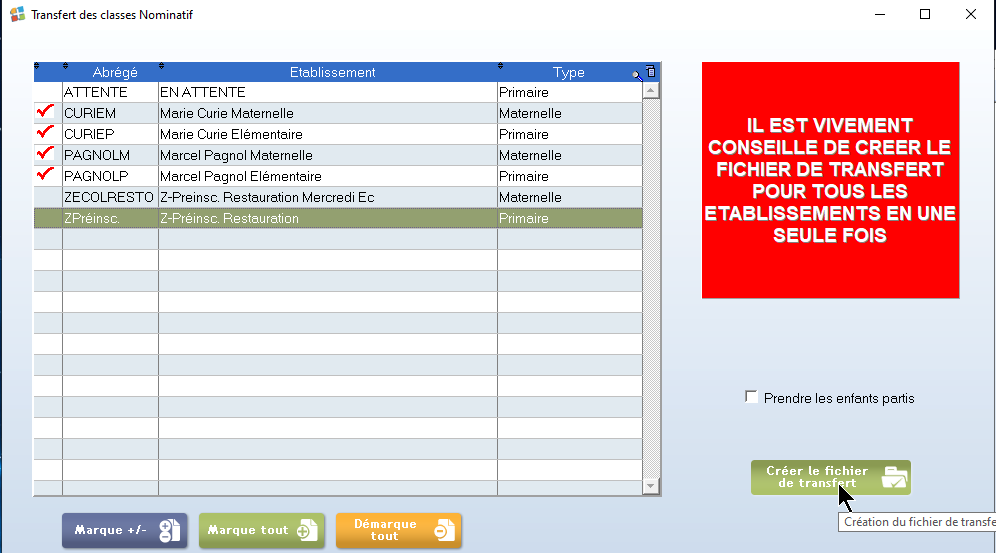
- Cocher tous les établissements pour lesquels vous devez faire un transfert, même ceux pour lesquels vous n’allez pas travailler de suite.
- Cliquer sur Créer le fichier de transfert
- Le fichier de transfert est prêt : XXX enfants à transférer
- OK
Traiter les classes spéciales
Cliquer sur Traiter les classes spéciales. Cette étape permet d’exclure de la procédure de transfert les classes des adultes : Personnel, instituteurs, etc
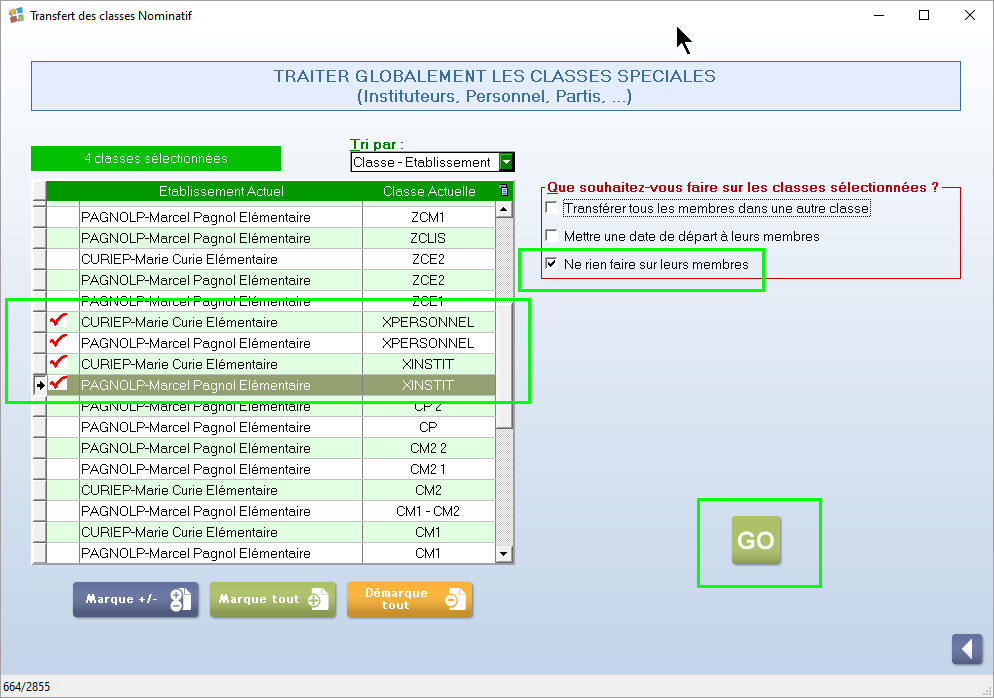
- Cocher par un double clic toutes les classes ne nécessitant pas de transfert : Instituteurs, personnels, ….
- Cocher Ne rien faire sur leurs membres
- Cliquer sur GO
- Pour chaque classe que vous avez sélectionnée, le logiciel vous demande de confirmer. Cliquer sur Oui si effectivement tous les membres de la classe affichée ne doivent ni changer de classe, ni changer de niveau.
- Cliquer sur Retour ( Flèche violette en bas à droite de l'écran).
Remplir les classes
Munissez-vous de la liste des classes fournies par les écoles pour transférer les enfants dans leurs nouvelles classes
Cliquez sur Remplir les classes.
- Sélectionner par la loupe l’établissement et la classe que vous souhaitez remplir.
- Saisir le niveau scolaire des enfants dans cette classe en utilisant la touche F4. Pour les classes à double niveau, vous remplirez la classe en deux fois : dans l’exemple ci-contre, on a une classe à double niveau : moyenne section et grande section. On va donc commencer par remplir cette classe par les moyennes sections, puis dans un deuxième temps par les grandes sections, ainsi on renseigne à la fois la classe et le niveau scolaire des enfants.
- Cliquer sur Afficher les enfants
- Cliquer sur :
- Tous les enfants non encore transférés dans une autre classe : pour afficher tous les enfants non encore transférés dans une autre classe + ceux que vous avez déjà transférés dans cette classe avec ce niveau.
- Uniquement les enfants déjà transférés dans cette classe : pour n’afficher que les enfants que vous avez transférés dans cette classe avec le niveau sélectionné. Rmq : pour les classes à double niveau, si vous souhaitez afficher tous les enfants, ne renseignez pas le niveau scolaire.
- Les enfants sont affichés triés par établissement et niveau par niveau. (Établissement et niveau qu’ils ont actuellement dans Carte +). Si vous aviez modifié le tri, penser à le remettre en Établissement et niveau, ceci est plus simple pour rechercher vos enfants.
- Cocher dans la liste les enfants qui doivent aller dans la classe à remplir avec le niveau que vous avez sélectionné. Ils sont alors affichés en vert.
- Lorsque tous les enfants de la classe pour le niveau sélectionné sont cochés, cliquer sur OK
- Pour vérifier votre saisie, vous pouvez demander l’affichage de la classe, sans spécifier le niveau, en ne demandant que les enfants transférés dans cette classe.
- Recommencer l’opération pour un niveau différent dans la classe ou pour une classe différente.
- Lorsque vous avez terminé vos classes, Cliquer sur Retour
Exemple : On définit ci-dessous la classe de Mme Lignac, classe à double niveau dans laquelle nous allons intégrer les enfants qui suivront la grande section ( GS ) à la rentrée. Compte tenu du fait que la GS est le dernier niveau sur l'établissement "Maternelle", on indique que le prochain établissement sera l'élémentaire. La liste des noms à droite énumère les enfants non encore ventilés dans leur nouvelle classe. Ici en l’occurrence, on a choisi 2 enfants. il faut continuer jusqu'à ce que la classe soit complète (le compteur dans le rectangle vert en bas à gauche permet de le contrôler facilement). Le compteur dans le rectangle rouge permet de connaitre quant à lui le nombre d'enfants restant à classer. Pour faciliter la gestion de cette liste ( surtout au début quand elle est longue ), il est conseillé de filtrer le tableau sur Anc.Niveau et éventuellement Ancien Etab
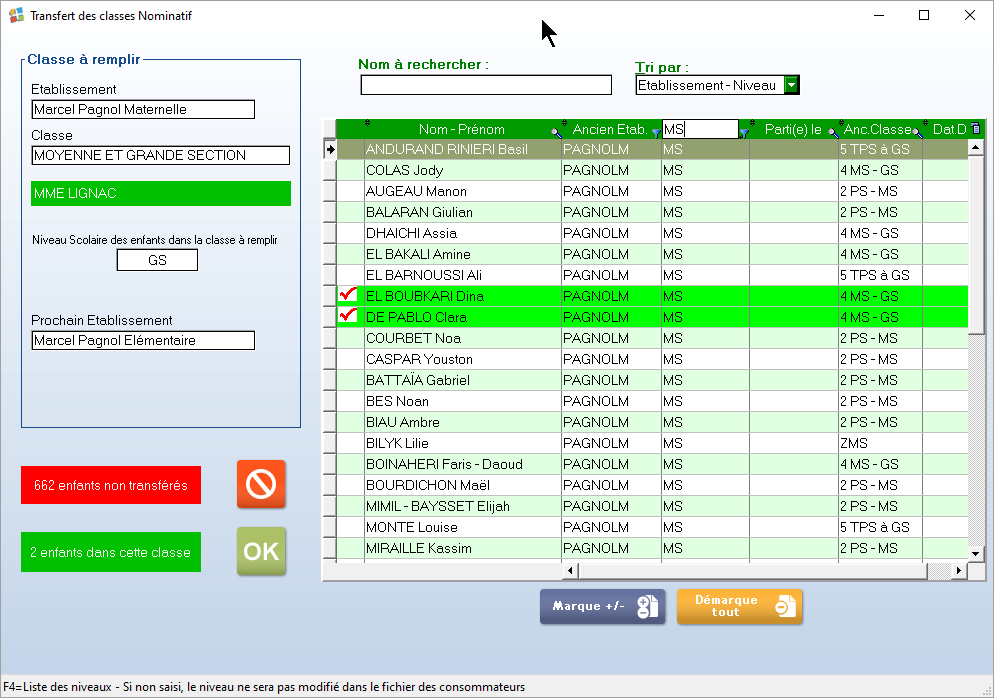
Traiter les classes restantes
Cliquez sur Traiter les classes restantes
Cette opération va permettre notamment de traiter globalement tous les enfants restants qui sont censés être partis, puisque vous ne les avez pas trouvés dans la liste des classes fournies par les écoles. Si vous avez un doute, vous pouvez au préalable imprimer la liste des enfants en demandant les enfants non renseignés : vous obtiendrez la liste des enfants non transférés dans une nouvelle classe avec leur établissement, classe et niveau actuel dans Carte +.
- Cliquer sur Marque Tout si vous êtes sûr que tous les enfants qui restent doivent être mis partis, sinon, ne sélectionner que les classes de niveau CM2 en double cliquant dessus.
- Cocher Transférer les membres dans une autre classe.
- Cocher Mettre une date de départ à leurs membres.
- Date de départ : nous vous conseillons d’y mettre le 31 Août.
- Niveau : nous vous conseillons de mettre ZZD
- Classe : normalement vous devez sélectionner la classe ZZDEPART qui a été créée dans chaque établissement.
- Cliquer sur GO
- Une confirmation vous est demandée pour chacune des classes sélectionnées.
- Cliquer sur Retour quand vous avez terminé.
Traiter les enfants non transférés dans une classe
Cliquer sur Traiter les enfants non transférés dans une classe.
Cette opération va permettre de gérer individuellement les enfants qui restent, dans le cas où à l’étape précédente, vous n’avez pas pu sélectionner toutes les classes restantes.
- Sélectionner les enfants et les actions à effectuer pour chacun des enfants sélectionnés :
- Ne rien faire : signifie que vous souhaitez les enfants tels quels sans modifier ni leur classe, ni leur niveau.
- Les transférer dans une autre classe : dans ce cas, il vous faudra sélectionner l’établissement et la classe dans lesquels vous souhaitez transférer les enfants sélectionnés ainsi que le niveau scolaire qu’ils auront.
- Leur mettre une date de départ : dans ce cas, vous devez saisir la date à laquelle vous souhaitez les mettre PARTI (31/08 en général), et le niveau scolaire : ZZD en général.
- Dans les cas où vous les mettez partis, il est recommandé de les transférer dans la classe ZZDEPART de leur établissement actuel.
- Lorsque vous avez renseigné ces informations, cliquer sur GO pour valider ces informations sur les enfants sélectionnés.
- Cliquer sur Retour lorsque vous avez terminé.
Imprimer les classes
Cliquer sur Imprimer les classes.
Vous pouvez imprimer soit :
- La liste des Enfants renseignés : enfants pour lesquels vous avez renseigné une nouvelle classe.
- La liste des Enfants non renseignés : enfants que vous n’avez pas retrouvés dans la liste des classes fournies par les écoles.
Valider les classes
Cliquer sur Valider les classes.
Cette étape est la dernière de la procédure, elle permet de mettre à jour le fichier des consommateurs par les classes et les niveaux saisis dans ce fichier temporaire. Seuls les enfants pour lesquels vous avez renseignés une nouvelle classe dans le fichier temporaire seront mis à jour, les autres seront conservés dans le fichier temporaire jusqu’à ce que vous les traitiez. Ceci vous permet de travailler sur un établissement en totalité, de le valider effectivement dans le fichier des consommateurs sans attendre dans le cas où les autres établissements ne vous aurez pas encore fourni leur liste.
